Aktualisiert April 2024: Erhalten Sie keine Fehlermeldungen mehr und verlangsamen Sie Ihr System mit unserem Optimierungstool. Hol es dir jetzt unter diesen Link
- Laden Sie das Reparaturtool hier.
- Lassen Sie Ihren Computer scannen.
- Das Tool wird dann deinen Computer reparieren.

Sie wollten sich YouTube-Videos ansehen. Sie haben auf ein YouTube-Video geklickt und der Videoplayer wurde angezeigt. Sie haben darauf gewartet, dass das Video geladen und abgespielt wird. Aber nach einer Weile bemerkten Sie, dass nichts auf dem Bildschirm angezeigt wurde. Der YouTube-Videoplayer war schwarz.
Dies ist eigentlich ein ziemlich häufiges Problem – viele YouTube-Benutzer stoßen auf dieses Problem mit dem schwarzen Bildschirm für YouTube-Videos. Manchmal sehen sie für eine Weile keine Bilder. Aber in vielen Fällen bleibt das Problem die ganze Zeit bestehen!
Sie können YouTube-Wiedergabeprobleme lösen, aber das Finden der genauen Ursache des schwarzen Bildschirms kann einige Zeit dauern. Wir erklären es weiter unten.
Was sind die Ursachen für einen schwarzen Bildschirm bei YouTube-Videos?
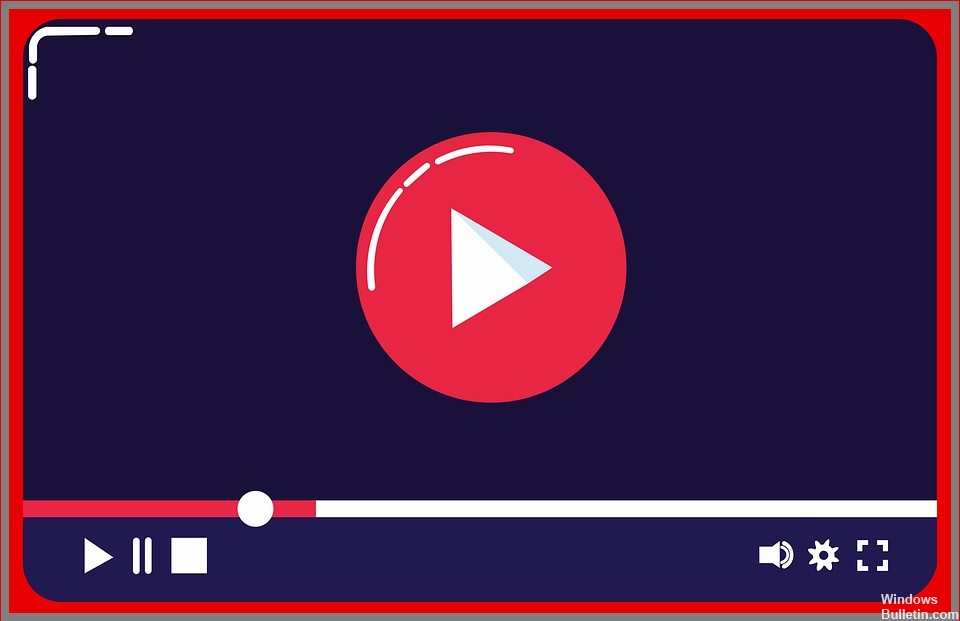
- Browserprobleme: Möglicherweise ist der Browser veraltet oder die Daten sind beschädigt.
- Probleme mit YouTube-Handys: Wenn Sie einen schwarzen Bildschirm und keinen Ton von YouTube auf Ihrem Handy sehen.
- Computerprobleme: Wenn Sie aufgrund von Computerproblemen einen schwarzen Bildschirm anstelle eines YouTube-Videos sehen.
- Netzwerkprobleme: Langsame Internetgeschwindigkeiten oder Probleme mit Ihrem lokalen Netzwerk können verhindern, dass YouTube-Videos richtig geladen werden.
- Adblocker-Plugins: Sie können einen Werbeblocker verwenden, um zu verhindern, dass Werbung in YouTube-Videos erscheint, aber manchmal funktioniert es nicht. Wenn Ihr Werbeblocker nicht richtig funktioniert, blockiert er möglicherweise Videos und nicht nur Werbung.
Wie behebt man den schwarzen Bildschirm in YouTube-Videos?
Aktualisierung vom April 2024:
Sie können jetzt PC-Probleme verhindern, indem Sie dieses Tool verwenden, z. B. um Sie vor Dateiverlust und Malware zu schützen. Darüber hinaus ist es eine großartige Möglichkeit, Ihren Computer für maximale Leistung zu optimieren. Das Programm behebt mit Leichtigkeit häufig auftretende Fehler, die auf Windows-Systemen auftreten können – ohne stundenlange Fehlerbehebung, wenn Sie die perfekte Lösung zur Hand haben:
- Schritt 1: Laden Sie das PC Repair & Optimizer Tool herunter (Windows 10, 8, 7, XP, Vista - Microsoft Gold-zertifiziert).
- Schritt 2: Klicken Sie auf “Scan starten”, Um Windows-Registrierungsprobleme zu finden, die PC-Probleme verursachen könnten.
- Schritt 3: Klicken Sie auf “Repariere alles”Um alle Probleme zu beheben.

Löschen Sie den Cache und die Cookies Ihres Browsers
- Gehen Sie zum Google Chrome-Menü und klicken Sie auf Weitere Tools.
- Wählen Sie Browserdaten löschen aus.
- Wählen Sie oben einen Zeitraum aus. Wir empfehlen, dass Sie Alle Zeiträume auswählen.
- Wählen Sie Browserverlauf, Cookies und andere Websitedaten sowie Bilder und zwischengespeicherte Dateien aus.
- Wählen Sie Daten löschen.
Hardwarebeschleunigung deaktivieren
- Starten Sie Ihren Browser und öffnen Sie die Einstellungen.
- Klicken Sie auf die Schaltfläche Erweitert.
- Gehen Sie zum Abschnitt System und setzen Sie Hardwarebeschleunigung verwenden, falls verfügbar, auf Nein und starten Sie Google Chrome neu.
Aktualisieren Sie Ihren Browser
- Öffnen Sie Google Chrome und klicken Sie auf das Menüsymbol (die drei vertikalen Punkte) in der oberen rechten Ecke des Bildschirms.
- Wählen Sie Hilfe und klicken Sie dann auf Über Google Chrome.
- Chrome sucht automatisch nach einem verfügbaren Update. Wenn ein Update verfügbar ist, wird es entsprechend heruntergeladen.
- Stellen Sie nach Abschluss des Downloads sicher, dass Sie alles gespeichert haben, was Sie benötigen, und klicken Sie dann auf Neu starten.
- Schließlich können Sie Ihr Video auf YouTube ansehen.
Expertentipp: Dieses Reparaturtool scannt die Repositorys und ersetzt beschädigte oder fehlende Dateien, wenn keine dieser Methoden funktioniert hat. Es funktioniert in den meisten Fällen gut, wenn das Problem auf eine Systembeschädigung zurückzuführen ist. Dieses Tool optimiert auch Ihr System, um die Leistung zu maximieren. Es kann per heruntergeladen werden Mit einem Klick hier
Häufig gestellte Fragen
Wie behebe ich das Problem mit dem schwarzen Bildschirm beim Ansehen von Videos?
- Leeren Sie den Cache.
- Temporäre Dateien löschen.
- Stellen Sie sicher, dass es keine konkurrierenden Anwendungen gibt.
- Spielmodus einschalten.
Was verursacht einen schwarzen Bildschirm beim Ansehen von Youtube-Videos?
- Browserprobleme.
- Probleme mit YouTube-Handys.
- Computerprobleme.
- Netzwerkprobleme.
- Werbeblocker-Plugins.
Warum ist mein Bildschirm beim Ansehen von Videos schwarz?
Manchmal können Anzeigetreiber beim Abspielen von Videos einen schwarzen Bildschirm verursachen. Das Aktualisieren Ihrer Datentreiber kann Ihnen helfen, das Problem mit dem schwarzen Bildschirm beim Ansehen von Videos zu lösen. Führen Sie die folgenden Schritte aus, um Ihre Anzeigetreiber zu aktualisieren. Klicken Sie unter „Netzwerkadapter“ mit der rechten Maustaste auf den Treiber und wählen Sie Treiber aktualisieren.


