Aktualisiert April 2024: Erhalten Sie keine Fehlermeldungen mehr und verlangsamen Sie Ihr System mit unserem Optimierungstool. Hol es dir jetzt unter diesen Link
- Laden Sie das Reparaturtool hier.
- Lassen Sie Ihren Computer scannen.
- Das Tool wird dann deinen Computer reparieren.
Wenn Sie auf diese Meldung stoßen, bedeutet dies wahrscheinlich, dass Sie ein Benutzer von Steam (der sehr beliebten Spieleverteilungsplattform von Valve Corporation) sind und dass sich ein oder mehrere Spiele in einem schrecklichen Status "Download Queued" oder "Update Queued" befinden - auch wenn keine aktiv sind herunterladen. Jedes Mal, wenn dieses Szenario auftritt, kann Steam grundsätzlich nichts herunterladen oder aktualisieren, was äußerst ärgerlich sein kann.
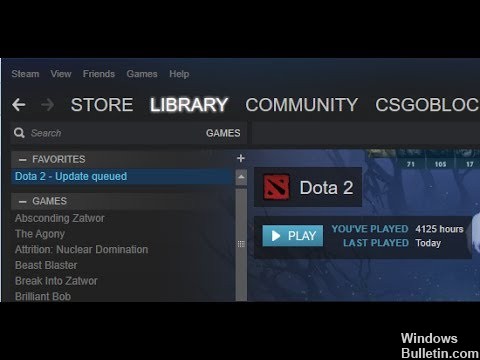
Obwohl Steam ein Riese in der Videospielbranche ist, hat er auch viele Probleme und seltsame Fehler. Eine davon ist, wenn Steam kein Spiel aktualisiert oder heruntergeladen hat. Das Spiel kann als "in der Warteschlange" blockiert oder mit 0 Bytes pro Sekunde heruntergeladen werden. Dieses Problem kann aus verschiedenen Gründen auftreten. Es hängt alles von Ihrer Software und Hardware ab, da alle Benutzer unterschiedliche Konfigurationen haben.
Glücklicherweise gibt es viele effektive Lösungen, um dieses Problem zu lösen und das Herunterladen und Aktualisieren von Spielen fortzusetzen.
Ändern Sie den Downloadbereich
Aktualisierung vom April 2024:
Sie können jetzt PC-Probleme verhindern, indem Sie dieses Tool verwenden, z. B. um Sie vor Dateiverlust und Malware zu schützen. Darüber hinaus ist es eine großartige Möglichkeit, Ihren Computer für maximale Leistung zu optimieren. Das Programm behebt mit Leichtigkeit häufig auftretende Fehler, die auf Windows-Systemen auftreten können – ohne stundenlange Fehlerbehebung, wenn Sie die perfekte Lösung zur Hand haben:
- Schritt 1: Laden Sie das PC Repair & Optimizer Tool herunter (Windows 10, 8, 7, XP, Vista - Microsoft Gold-zertifiziert).
- Schritt 2: Klicken Sie auf “Scan starten”, Um Windows-Registrierungsprobleme zu finden, die PC-Probleme verursachen könnten.
- Schritt 3: Klicken Sie auf “Repariere alles”Um alle Probleme zu beheben.
Steam hat seine Dienstleistungen in mehrere geografische Regionen aufgeteilt. An diesen Standorten werden verschiedene Server implementiert, und standardmäßig wird der Ihnen am nächsten gelegene Server als Download-Server definiert.
Es gibt Millionen von Online-Spielern in Steam Jeden Tag und es ist nicht neu, dass Server manchmal einen oder zwei Clients ablehnen, die bereits in der Warteschlange befindlichen Server zu bedienen. Der Server ist möglicherweise zu Wartungszwecken überlastet oder heruntergefahren. Wir können versuchen, Ihren Downloadbereich zu ändern und zu sehen, ob er das Problem löst. Steam fordert Sie möglicherweise auf, Ihren Client neu zu starten, damit Änderungen vorgenommen werden können. Wenn Sie dazu aufgefordert werden, drücken Sie OK und überprüfen Sie nach dem Neustart des Steam-Clients, ob das Problem behoben wurde.
Konfiguration spülen
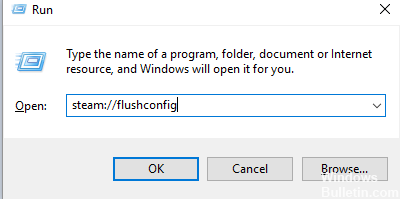
Wenn die oben genannte Option nicht funktioniert, können Sie die Dampfkonfiguration wie folgt zurücksetzen:
- Klicken Sie mit der rechten Maustaste auf die Windows-Startschaltfläche und klicken Sie auf Ausführen (oder klicken Sie mit der linken Maustaste und wählen Sie das Symbol Ausführen, wenn Sie Windows 7 oder eine frühere Version verwenden).
- Geben Sie steam: // flushconfig in das Textfeld ein (siehe Abbildung unten) und drücken Sie OK.
- Steam beginnt mit einem Popup, das besagt, dass der Download-Cache gelöscht wird und Sie sich erneut anmelden müssen.
- Alles, was Sie tun müssen, ist auf OK zu klicken, da dies genau das ist, was Sie möchten, und Ihre Downloads sollten sofort fortgesetzt werden.
Löschen Sie den Download-Cache und aktualisieren Sie die Dampfdateien
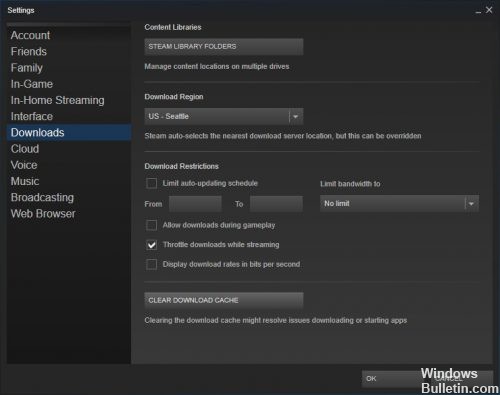
Öffnen Sie in Ihrem Steam-Client den Bereich Einstellungen, indem Sie im Menü oben links Steam> Einstellungen auswählen.
Wählen Sie im Bereich "Einstellungen" die Registerkarte "Downloads". Daraufhin wird die Schaltfläche "Downloadcache löschen" angezeigt.
Wählen Sie dann "OK", um zu bestätigen und zu bestätigen, dass Sie erneut eine Verbindung zu Steam herstellen müssen.
Führen Sie Windows in Clean Boot aus

So starten Sie unter Windows 8 oder Windows 10 einen Neustart:
- Drücken Sie die Windows + R-Taste, um eine Startbox zu öffnen.
- Geben Sie msconfig ein und klicken Sie auf OK.
- Klicken Sie auf der Registerkarte Allgemein auf Selektiver Start.
- Deaktivieren Sie das Kontrollkästchen Startelemente laden.
- Klicken Sie auf die Registerkarte Dienste.
- Aktivieren Sie das Kontrollkästchen Alle Microsoft-Dienste ausblenden (unten).
- Klicken Sie auf Alle deaktivieren.
- Klicken Sie auf die Registerkarte Start.
- Klicken Sie auf Task-Manager öffnen.
- Klicken Sie auf der Registerkarte Start mit der rechten Maustaste auf jedes aktivierte Startelement und wählen Sie Deaktivieren.
- Klicken Sie auf OK.
- Klicken Sie auf Neu starten.
https://steamcommunity.com/discussions/forum/1/38596747571326537/
Expertentipp: Dieses Reparaturtool scannt die Repositorys und ersetzt beschädigte oder fehlende Dateien, wenn keine dieser Methoden funktioniert hat. Es funktioniert in den meisten Fällen gut, wenn das Problem auf eine Systembeschädigung zurückzuführen ist. Dieses Tool optimiert auch Ihr System, um die Leistung zu maximieren. Es kann per heruntergeladen werden Mit einem Klick hier

CCNA, Webentwickler, PC-Problembehandlung
Ich bin ein Computerenthusiast und ein praktizierender IT-Fachmann. Ich habe jahrelange Erfahrung in der Computerprogrammierung, Fehlerbehebung und Reparatur von Hardware. Ich spezialisiere mich auf Webentwicklung und Datenbankdesign. Ich habe auch eine CCNA-Zertifizierung für Netzwerkdesign und Fehlerbehebung.

