Aktualisiert April 2024: Erhalten Sie keine Fehlermeldungen mehr und verlangsamen Sie Ihr System mit unserem Optimierungstool. Hol es dir jetzt unter diesen Link
- Laden Sie das Reparaturtool hier.
- Lassen Sie Ihren Computer scannen.
- Das Tool wird dann deinen Computer reparieren.

Wenn Sie einen Windows 8.1- oder 10-PC, eine Xbox One-Konsole, ein Microsoft Surface-Tablet oder Windows Phone verwenden, sollten Sie mit OneDrive vertraut sein. Dieser Dienst steht allen Microsoft-Benutzern mit einem Konto kostenlos zur Verfügung. Dies ist eine bequeme Möglichkeit, Ihre Dateien in der Cloud zu platzieren, insbesondere von einem Microsoft-Gerät aus.
In Windows 10 wird das OneDrive-Symbol normalerweise auf der linken Seite der Taskleiste angezeigt. Über dieses Symbol können Sie auf die erweiterten Funktionen des OneDrive-Dienstes zugreifen. Leider verschwindet dieses Symbol mehrmals aus der Taskleiste, sodass der Benutzer nur eingeschränkten Zugriff auf OneDrive hat.
Hier sind die Schritte, die beim OneDrive ausgeführt werden müssen Das Symbol fehlt in der Taskleiste.
Stellen Sie sicher, dass das OneDrive-Symbol nicht in einem ausgeblendeten Bereich angezeigt wird
Wenn Ihre Taskleiste oder Taskleiste viele Symbole enthält, werden einige Symbole ausgeblendet. Wenn Sie also feststellen, dass OneDrive in der Taskleiste fehlt, müssen Sie zunächst überprüfen, ob es ausgeblendet ist.
Klicken Sie dann einfach auf das Pfeilsymbol in der Taskleiste und prüfen Sie, ob hier das OneDrive-Symbol angezeigt wird.
Aktivieren Sie das OneDrive-Symbol in der Taskleiste
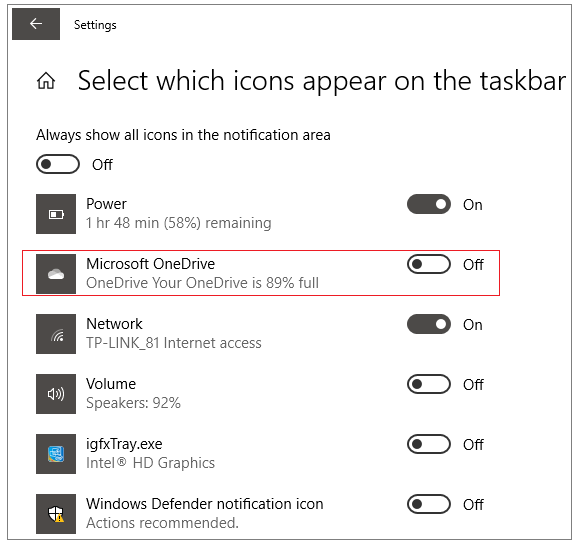
Wenn OneDrive nicht in der Taskleiste ausgeblendet ist, benötigen Sie eine zweite Möglichkeit, um das fehlende OneDrive-Symbol zu beheben. In dieser Lösung können Sie sicherstellen, dass Sie das OneDrive-Symbol in der Taskleiste aktivieren. Andernfalls müssen Sie das tun.
Jetzt zeigen wir Ihnen, wie Sie das OneDrive-Symbol in der Taskleiste aktivieren.
Schritt 1: Öffnen Sie die Taskleisteneinstellungen
Aktualisierung vom April 2024:
Sie können jetzt PC-Probleme verhindern, indem Sie dieses Tool verwenden, z. B. um Sie vor Dateiverlust und Malware zu schützen. Darüber hinaus ist es eine großartige Möglichkeit, Ihren Computer für maximale Leistung zu optimieren. Das Programm behebt mit Leichtigkeit häufig auftretende Fehler, die auf Windows-Systemen auftreten können – ohne stundenlange Fehlerbehebung, wenn Sie die perfekte Lösung zur Hand haben:
- Schritt 1: Laden Sie das PC Repair & Optimizer Tool herunter (Windows 10, 8, 7, XP, Vista - Microsoft Gold-zertifiziert).
- Schritt 2: Klicken Sie auf “Scan starten”, Um Windows-Registrierungsprobleme zu finden, die PC-Probleme verursachen könnten.
- Schritt 3: Klicken Sie auf “Repariere alles”Um alle Probleme zu beheben.
- Klicken Sie mit der rechten Maustaste auf die Taskleiste.
- Sie sehen ein Kontextmenü und wählen Taskleisteneinstellungen, um fortzufahren.
Schritt 2: Aktivieren Sie das OneDrive-Symbol in der Taskleiste
- Scrollen Sie in den Popup-Fenstern zum Benachrichtigungsbereich und wählen Sie "Symbole auswählen, die in der Taskleiste angezeigt werden sollen", um fortzufahren.
- Suchen Sie Microsoft OneDrive und schalten Sie den Kippschalter ein.
Sie können dann das Einstellungsfenster in der Taskleiste schließen und prüfen, ob das fehlende OneDrive-Symbol in der Taskleiste behoben ist.
Setzen Sie OneDrive zurück
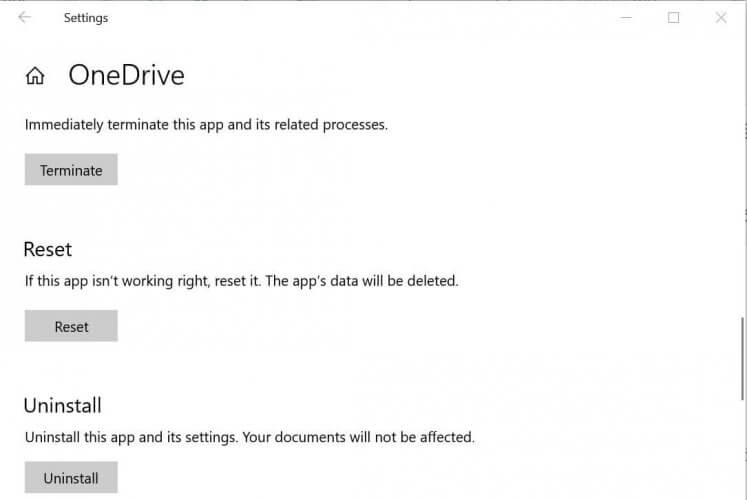
- Wenn das OneDrive-Symbol nicht ausgeblendet ist, liegt das Problem höchstwahrscheinlich daran, dass der OneDrive-Cache nicht funktioniert. Daher müssen Sie einen OneDrive-Reset durchführen und prüfen, ob das Problem dadurch behoben wird.
- Drücken Sie dazu Windows + R, um das Feld Ausführen zu öffnen, kopieren Sie den folgenden Pfad und fügen Sie ihn in das Feld Öffnen ein. Drücken Sie dann OK:
- % localappdata% \Microsoft\OneDrive\onedrive.exe/reset
- Das Laufwerkssymbol fehlt in der Windows 10-Taskleiste 6
- Wenn das OneDrive-Symbol nach etwa zwei Minuten nicht angezeigt wird, geben Sie den folgenden Pfad in das Feld Ausführen ein und klicken Sie auf OK:
- %localappdata%\Microsoft\OneDrive\onedrive.exe
Das Zurücksetzen sollte den OneDrive-Cache leeren und alle Probleme beheben, die die ordnungsgemäße Funktion des OneDrive beeinträchtigten. Wahrscheinlich sehen Sie danach ein OneDrive-Symbol in Ihrer Taskleiste.
Aktualisieren Sie Windows auf die neueste Version

Microsoft aktualisiert das Windows-Betriebssystem, um mit den sich ständig ändernden technologischen Horizonten Schritt zu halten und alle gefundenen Fehler zu beheben. In diesem Sinne kann das Problem durch Aktualisieren des Windows Ihres PCs auf die neueste Version behoben werden.
- Aktualisieren Sie Windows von Ihrem PC auf die neueste Version. Stellen Sie außerdem sicher, dass keines der zusätzlichen Updates installiert werden muss.
- Wenn das Update fehlgeschlagen ist, starten Sie Ihren Webbrowser und rufen Sie die Windows 10-Downloadseite auf. Wenn das Update erfolgreich war, fahren Sie mit Schritt 5 fort.
- Klicken Sie nun auf die Schaltfläche "Jetzt aktualisieren" (das letzte verfügbare Update ist Windows 10. Oktober 2020 Update) und warten Sie, bis der Download abgeschlossen ist.
- Führen Sie dann die heruntergeladene Datei (dh den Update-Assistenten) mit Administratorrechten aus und befolgen Sie die Anweisungen, um das Update abzuschließen.
- Überprüfen Sie nach dem Betriebssystem-Update, ob das OneDrive-Problem behoben wurde.
Expertentipp: Dieses Reparaturtool scannt die Repositorys und ersetzt beschädigte oder fehlende Dateien, wenn keine dieser Methoden funktioniert hat. Es funktioniert in den meisten Fällen gut, wenn das Problem auf eine Systembeschädigung zurückzuführen ist. Dieses Tool optimiert auch Ihr System, um die Leistung zu maximieren. Es kann per heruntergeladen werden Mit einem Klick hier

CCNA, Webentwickler, PC-Problembehandlung
Ich bin ein Computerenthusiast und ein praktizierender IT-Fachmann. Ich habe jahrelange Erfahrung in der Computerprogrammierung, Fehlerbehebung und Reparatur von Hardware. Ich spezialisiere mich auf Webentwicklung und Datenbankdesign. Ich habe auch eine CCNA-Zertifizierung für Netzwerkdesign und Fehlerbehebung.

