Aktualisiert April 2024: Erhalten Sie keine Fehlermeldungen mehr und verlangsamen Sie Ihr System mit unserem Optimierungstool. Hol es dir jetzt unter diesen Link
- Laden Sie das Reparaturtool hier.
- Lassen Sie Ihren Computer scannen.
- Das Tool wird dann deinen Computer reparieren.
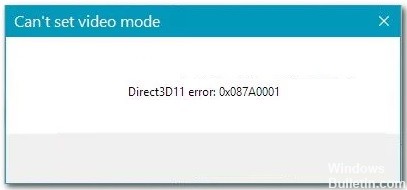
Im Allgemeinen bezeichnen PC-Experten den Direct3D11-Fehler 0X087A0001 als eine Art „Laufzeitfehler“. Microsoft-Entwickler evaluieren Direct3D normalerweise mit einer Reihe von Modulen zur Fehlerbeseitigung, um Industriestandards zu erfüllen. Obwohl Softwareentwickler versuchen, dies zu vermeiden, werden einige kleinere Fehler, wie z. B. 0x087A0001, möglicherweise zu diesem Zeitpunkt nicht erkannt.
Was verursacht Direct3d11-Fehler 0X087A0001?

- Standardauflösung wird nicht unterstützt
- Das Spiel ist nicht kompatibel mit Windows 10
- GPU-Treiberversion ist instabil oder veraltet
- Die Optimierungseinstellungen von Windows 10 werden nicht verwendet
- Hohe DPI-Skalierung wird von der App nicht unterstützt
- Die Anwendung unterstützt den Systemfarbmodus nicht
Wie behebe ich den Direct3d11 0X087A0001 Fehler?
Aktualisierung vom April 2024:
Sie können jetzt PC-Probleme verhindern, indem Sie dieses Tool verwenden, z. B. um Sie vor Dateiverlust und Malware zu schützen. Darüber hinaus ist es eine großartige Möglichkeit, Ihren Computer für maximale Leistung zu optimieren. Das Programm behebt mit Leichtigkeit häufig auftretende Fehler, die auf Windows-Systemen auftreten können – ohne stundenlange Fehlerbehebung, wenn Sie die perfekte Lösung zur Hand haben:
- Schritt 1: Laden Sie das PC Repair & Optimizer Tool herunter (Windows 10, 8, 7, XP, Vista - Microsoft Gold-zertifiziert).
- Schritt 2: Klicken Sie auf “Scan starten”, Um Windows-Registrierungsprobleme zu finden, die PC-Probleme verursachen könnten.
- Schritt 3: Klicken Sie auf “Repariere alles”Um alle Probleme zu beheben.

Starten Sie das Programm im Kompatibilitätsmodus
- Klicken Sie mit der rechten Maustaste auf die ausführbare Datei des Spiels und wählen Sie Eigenschaften.
- Wechseln Sie zur Registerkarte Kompatibilität.
- Aktivieren Sie im Kompatibilitätsmodus das Kontrollkästchen Dieses Programm im Kompatibilitätsmodus ausführen für:.
- Sobald Sie das Kontrollkästchen aktivieren, wird eine Liste der Windows-Versionen angezeigt. Wählen Sie Windows 95 aus dieser Liste aus.
- Klicken Sie auf Übernehmen, um Ihre Änderungen zu bestätigen.
- Führen Sie das Spiel aus und prüfen Sie, ob der Fehlercode behoben wurde.
Ignoriere hohe DPI-Skalierung
- Suchen Sie die ausführbare Datei des Spiels im Datei-Explorer.
- Klicken Sie mit der rechten Maustaste darauf und wählen Sie Eigenschaften.
- Wechseln Sie im Eigenschaftenfenster zur Registerkarte Kompatibilität.
- Klicken Sie auf die Ändern Sie die Einstellungen für hohe DPI .
- Aktivieren Sie auf der Registerkarte Skalierung bei hoher DPI-Skalierung das Kontrollkästchen Verhalten bei Skalierung bei hoher DPI überschreiben.
- Wählen Sie im Dropdown-Menü „Hohe DPI-Skalierung überschreiben“ Folgendes aus: System (Erweitert) und klicken Sie auf OK.
- Klicken Sie auf Übernehmen, um Ihre Änderungen zu speichern. Führen Sie die Anwendung aus und prüfen Sie, ob das Problem behoben ist.
Schalten Sie den Reduzierte Farbe-Modus ein
- Öffnen Sie den Datei-Explorer. Navigieren Sie zum Speicherort der ausführbaren Datei, die das Spiel ausführt.
- Klicken Sie mit der rechten Maustaste auf die ausführbare Datei und wählen Sie Eigenschaften.
- Wählen Sie die Registerkarte Kompatibilität.
- Aktivieren Sie das Kontrollkästchen Reduzierter Farbmodus unter Einstellungen.
- Legen Sie im Dropdown-Fenster den Wert auf 16 Bit fest.
- Klicken Sie auf Übernehmen, um Ihre Änderungen zu bestätigen und zu speichern.
- Starten Sie das Spiel neu und stellen Sie sicher, dass das Problem behoben ist.
Ändern Sie die Anwendungsauflösung
- Verwenden Sie den Datei-Explorer, um den Ort zu finden, an dem die Anwendung installiert ist.
- Klicken Sie mit der rechten Maustaste auf die ausführbare Datei der Anwendung und wählen Sie Eigenschaften.
- Wechseln Sie im Eigenschaftenfenster zur Registerkarte Kompatibilität.
- Aktivieren Sie das Kontrollkästchen Mit einer Bildschirmauflösung von 640 x 480 ausführen.
- Klicken Sie auf Übernehmen, um Ihre Änderungen zu speichern.
- Öffnen Sie die Anwendung und prüfen Sie, ob das Problem jetzt behoben ist.
Expertentipp: Dieses Reparaturtool scannt die Repositorys und ersetzt beschädigte oder fehlende Dateien, wenn keine dieser Methoden funktioniert hat. Es funktioniert in den meisten Fällen gut, wenn das Problem auf eine Systembeschädigung zurückzuführen ist. Dieses Tool optimiert auch Ihr System, um die Leistung zu maximieren. Es kann per heruntergeladen werden Mit einem Klick hier


