Aktualisiert April 2024: Erhalten Sie keine Fehlermeldungen mehr und verlangsamen Sie Ihr System mit unserem Optimierungstool. Hol es dir jetzt unter diesen Link
- Laden Sie das Reparaturtool hier.
- Lassen Sie Ihren Computer scannen.
- Das Tool wird dann deinen Computer reparieren.
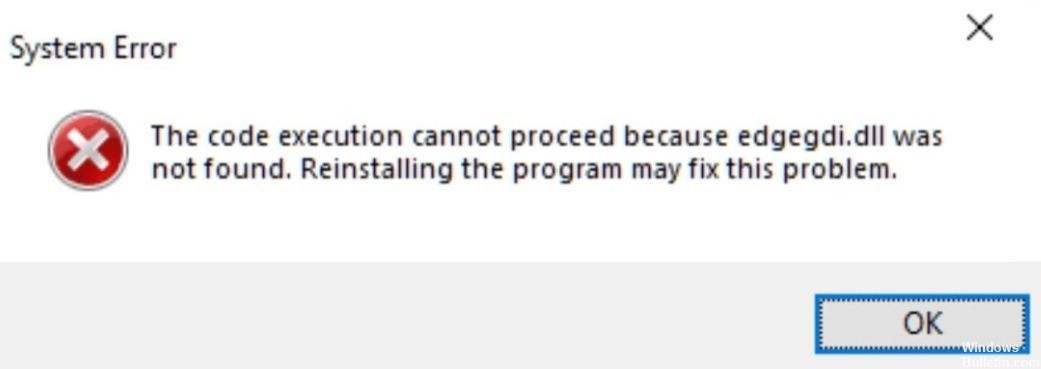
Viele Benutzer haben den folgenden Fehler gemeldet, wenn sie versucht haben, einige installierte Anwendungen auf ihrem System zu öffnen:
Die Codeausführung kann nicht fortgesetzt werden, da die Datei edgegdi.dll nicht gefunden wurde. Eine Neuinstallation des Programms kann dieses Problem lösen.
Am häufigsten tritt dieser Fehler in Final Draft- und Nitro PDF Creator-Anwendungen auf. Es tritt jedoch auch auf, wenn Sie mit Anwendungen wie Task-Manager, Ereignisanzeige, Einstellungen usw. arbeiten.
In diesem Artikel werden die verschiedenen Möglichkeiten zum Beheben dieses Fehlers auf Ihrem System beschrieben. Befolgen Sie die folgenden Lösungen in der gleichen Reihenfolge.
Was ist die Ursache für die Fehlermeldung „Codeausführung kann nicht fortgesetzt werden, da Edgegdi.dll nicht gefunden wird“?

Dieser Fehler kann aus einem der folgenden Gründe auftreten:
- Inkompatibilitätsprobleme
- Systemkonflikte
- Ihr Computer ist mit Malware infiziert
Viele Benutzer beschweren sich über den Fehler „Der Code kann nicht weiter ausgeführt werden, da edgegdi.dll nicht gefunden wurde. Eine Neuinstallation des Programms kann dieses Problem lösen“, wenn sie versuchen, den Task-Manager und andere auf ihrem PC installierte Anwendungen auszuführen.
Im Folgenden finden Sie einige Problemumgehungen, die sich schnell als effektiv erwiesen haben Beheben Sie den Fehler „Die Codeausführung kann nicht fortgesetzt werden“ auf Windows 10-Geräten.
Wie repariere ich die Fehlermeldung „Codeausführung kann nicht fortgesetzt werden, weil edgegdi.dll nicht gefunden wurde“?
Aktualisierung vom April 2024:
Sie können jetzt PC-Probleme verhindern, indem Sie dieses Tool verwenden, z. B. um Sie vor Dateiverlust und Malware zu schützen. Darüber hinaus ist es eine großartige Möglichkeit, Ihren Computer für maximale Leistung zu optimieren. Das Programm behebt mit Leichtigkeit häufig auftretende Fehler, die auf Windows-Systemen auftreten können – ohne stundenlange Fehlerbehebung, wenn Sie die perfekte Lösung zur Hand haben:
- Schritt 1: Laden Sie das PC Repair & Optimizer Tool herunter (Windows 10, 8, 7, XP, Vista - Microsoft Gold-zertifiziert).
- Schritt 2: Klicken Sie auf “Scan starten”, Um Windows-Registrierungsprobleme zu finden, die PC-Probleme verursachen könnten.
- Schritt 3: Klicken Sie auf “Repariere alles”Um alle Probleme zu beheben.

Treiber aktualisieren
- Klicken Sie mit der rechten Maustaste auf Windows-Start und wählen Sie Geräte-Manager.
- Erweitern Sie den Abschnitt Grafikkarten.
- Klicken Sie mit der rechten Maustaste auf den entsprechenden Treiber und wählen Sie Treiber aktualisieren.
- Wählen Sie Automatisch nach Treibersoftware-Updates suchen.
- Warten Sie, bis der Aktualisierungsvorgang abgeschlossen ist.
- Wiederholen Sie diesen Vorgang mit allen anderen Treibern, die in der Liste markiert sind.
Systemwiederherstellung durchführen
- Klicken Sie auf die Windows-Startschaltfläche.
- Geben Sie Systemwiederherstellung in die Suchfunktion ein und drücken Sie die Eingabetaste.
- Klicken Sie auf Systemwiederherstellung.
- Befolgen Sie die Schritte im Systemwiederherstellungsassistenten und wählen Sie einen geeigneten Wiederherstellungspunkt aus.
- Stellen Sie Ihren Computer wieder her.
Das Programm erneut installieren
- Sie können das Programm im Abschnitt Anwendungen in den Einstellungen deinstallieren.
- Suchen Sie das Programm und deinstallieren Sie es.
- Dann das Programm neu installieren.
- Sie können dies auch über die Systemsteuerung tun.
- Wählen Sie unter Programme die Option Programm deinstallieren aus.
- Wählen Sie die Anwendung aus und klicken Sie mit der rechten Maustaste, um die Option Deinstallieren zu öffnen.
- Installieren Sie die Anwendung neu.
Im abgesicherten Modus auf Malware prüfen
- Klicken Sie mit der rechten Maustaste auf die Schaltfläche Start und wählen Sie Einstellungen.
- Gehen Sie zu Update und Sicherheit.
- Dann Wiederherstellen.
- Klicken Sie unter Erweiterter Start auf Jetzt neu starten.
- Nach dem Neustart wird das Fenster Option auswählen angezeigt.
- Gehen Sie zu Fehlerbehebung und dann zu Erweiterte Optionen.
- Wählen Sie Starteinstellungen und klicken Sie auf Neustart.
- Drücken Sie F5 oder 5, um in den abgesicherten Modus mit Netzwerken zu wechseln.
- Führen Sie einen vollständigen Systemscan mit Antivirensoftware durch.
Expertentipp: Dieses Reparaturtool scannt die Repositorys und ersetzt beschädigte oder fehlende Dateien, wenn keine dieser Methoden funktioniert hat. Es funktioniert in den meisten Fällen gut, wenn das Problem auf eine Systembeschädigung zurückzuführen ist. Dieses Tool optimiert auch Ihr System, um die Leistung zu maximieren. Es kann per heruntergeladen werden Mit einem Klick hier
Häufig gestellte Fragen
Warum kann ich Edgegdi-dll nicht finden?
- Sie können das Programm über den Abschnitt "Anwendungen" in den Einstellungen deinstallieren.
- Suchen Sie das Programm und klicken Sie auf die Schaltfläche Deinstallieren.
- Dann das Programm neu installieren.
- Sie können dies auch über die Systemsteuerung tun.
- Wählen Sie unter Programme die Option Programm deinstallieren aus.
Wie kann ich die System-DLL wiederherstellen?
- Starte deinen Computer neu.
- Gelöschte DLL-Datei aus dem Papierkorb wiederherstellen.
- Stellen Sie gelöschte DLL-Dateien mit einem kostenlosen Dateiwiederherstellungsprogramm wieder her.
- Führen Sie einen systemweiten Scan nach Viren oder Malware durch.
- Verwenden Sie die Systemwiederherstellung, um die letzten Änderungen am System rückgängig zu machen.
Wie behebt man fehlende DLL-Dateien in Windows 10?
- Führen Sie einen DLL-Fixer eines Drittanbieters aus.
- Führen Sie den SFC-Scanner aus.
- Führen Sie DISM aus.
- DLL-Datei manuell laden.
- Installiere directx.
- Installieren Sie Visual C++ Redistributables neu.
- Deaktivieren oder deinstallieren Sie Ihr Antivirenprogramm.
- Führen Sie ein Vor-Ort-Update durch.
Wie installiere ich eine fehlende DLL-Datei?
- Geben Sie cmd in die Suchleiste ein und drücken Sie die Eingabetaste, um eine Eingabeaufforderung zu öffnen.
- Geben Sie sfc /scannow ein und drücken Sie die Eingabetaste.
- Warten Sie, bis der Scanvorgang abgeschlossen ist.
- Starten Sie dann Ihren Computer neu und die verlorenen DLL-Dateien werden wiederhergestellt.


