Aktualisiert April 2024: Erhalten Sie keine Fehlermeldungen mehr und verlangsamen Sie Ihr System mit unserem Optimierungstool. Hol es dir jetzt unter diesen Link
- Laden Sie das Reparaturtool hier.
- Lassen Sie Ihren Computer scannen.
- Das Tool wird dann deinen Computer reparieren.
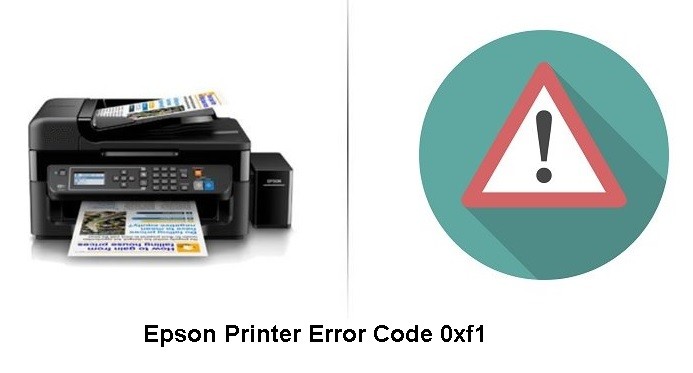
Ein Drucker ist heute aus keinem Haushalt mehr wegzudenken. Sie benötigen es, um einen Ausdruck für ein Schulprojekt oder eine Büropräsentation zu erstellen. Aber es ist sehr frustrierend, im Notfall eine Fehlermeldung zu bekommen. Der Epson Drucker ist einer der beliebtesten Drucker für den privaten und professionellen Gebrauch. Das häufigste Problem, auf das es stößt, ist der Fehlercode 0xf1.
Glücklicherweise sind wir bereit, Ihnen Schritt für Schritt zu helfen, Ihren Epson-Druckerfehlercode 0xf1 zu beheben.
Was verursacht den „0xf1-Fehlercode“ auf Epson-Druckern?

- Registrierungsfehler, Systemkonflikte und ActiveX-Fehler sind weitere Ursachen für 0xf1-Fehler.
- Wiederholte Änderungen, Installationen oder Löschungen von Druckertreibern verursachen eine Dateifragmentierung, die Epson verursacht Fehlercode 0xf1.
- Wenn Ihr Computer mit Malware infiziert ist, werden nicht alle Programme und Software korrekt installiert oder deinstalliert, was sich auf den Arbeitsspeicher auswirkt, oder Dateien sind fragmentiert, was den Epson-Druckerfehlercode 0xf1 verursacht.
Wie behebe ich „Fehlercode 0xf1“ auf Epson-Druckern?
Aktualisierung vom April 2024:
Sie können jetzt PC-Probleme verhindern, indem Sie dieses Tool verwenden, z. B. um Sie vor Dateiverlust und Malware zu schützen. Darüber hinaus ist es eine großartige Möglichkeit, Ihren Computer für maximale Leistung zu optimieren. Das Programm behebt mit Leichtigkeit häufig auftretende Fehler, die auf Windows-Systemen auftreten können – ohne stundenlange Fehlerbehebung, wenn Sie die perfekte Lösung zur Hand haben:
- Schritt 1: Laden Sie das PC Repair & Optimizer Tool herunter (Windows 10, 8, 7, XP, Vista - Microsoft Gold-zertifiziert).
- Schritt 2: Klicken Sie auf “Scan starten”, Um Windows-Registrierungsprobleme zu finden, die PC-Probleme verursachen könnten.
- Schritt 3: Klicken Sie auf “Repariere alles”Um alle Probleme zu beheben.

Verwenden Sie die Fehlerbehebung für Drucker
- Verwenden Sie die Tastenkombinationen auf Ihrer Tastatur, drücken Sie Win + R und geben Sie dann „Systemsteuerung“ ein.
- Geben Sie dann „Fehlerbehebung“ ein und klicken Sie auf die Option „Fehlerbehebung“.
- Sie sehen ein Problembehandlungssymbol, auf das Sie unbedingt klicken sollten.
- Als nächstes sehen Sie die Option „Hardware und Sound“ in Ihrem Windows 10, 7 oder 8. Klicken Sie auf diese Option.
- Wenn Sie auf „Hardware und Sound“ klicken, sehen Sie Ihr Epson-Druckersymbol.
- Klicken Sie mit der rechten Maustaste darauf und wählen Sie die Option „Fehlerbehebung“.
Verwenden Sie Reparatursoftware von Drittanbietern
- Laden Sie die Reparatursoftware des Drittanbieters herunter.
- Installieren Sie die Software nach dem Herunterladen.
- Als nächstes erscheint die Option „Scannen“ auf dem Bildschirm und Sie sollten darauf klicken.
- Sobald der Scan abgeschlossen ist, klicken Sie auf die Option „Fehler beheben“, die auf dem Bildschirm angezeigt wird.
- Schließlich können Sie Ihren Computer neu starten und überprüfen, ob der Drucker ordnungsgemäß funktioniert.
Tauschen Sie die Patrone aus
- Trennen Sie das Netzkabel des Druckers von der Hauptstromquelle und entfernen Sie dann die Druckkartusche für einen Moment.
- Setzen Sie die Patrone nach einigen Sekunden wieder in den Drucker ein, schließen Sie das entfernte Kabel wieder an und schalten Sie den Drucker ein.
Expertentipp: Dieses Reparaturtool scannt die Repositorys und ersetzt beschädigte oder fehlende Dateien, wenn keine dieser Methoden funktioniert hat. Es funktioniert in den meisten Fällen gut, wenn das Problem auf eine Systembeschädigung zurückzuführen ist. Dieses Tool optimiert auch Ihr System, um die Leistung zu maximieren. Es kann per heruntergeladen werden Mit einem Klick hier
Häufig gestellte Fragen
Was bedeutet Epson-Druckerfehler 0xf1?
Fehler 0xf1 wird durch einen Papierstau verursacht, wenn das Papier im Drucker staut. Erstens gibt es ein Problem. Überprüfen Sie, ob sich Papier im Druckerfach befindet. Entfernen Sie dann das Papier und reinigen Sie es mit einem Fön oder einem kleinen Tuch. Schalten Sie dann den Drucker ein und prüfen Sie, ob der Fehler behoben ist.
Wie setze ich meinen Epson-Drucker zurück?
- Schalten Sie den Drucker aus.
- Halten Sie die Reset-Taste auf der Rückseite des Druckers (normalerweise rechts neben dem Ethernet-Anschluss) gedrückt.
- Schalten Sie den Drucker ein, während Sie die Reset-Taste gedrückt halten.
- Warten Sie, bis die Meldung gedruckt wird, dass der Drucker zurückgesetzt wurde.
Wie lösche ich einen Epson-Fehlercode 0xf1?
Suchen Sie nach einem Papierstau. Es ist möglich, dass ein kleines Stück Papier im Drucker gestaut ist und den Fehler verursacht. Beseitigen Sie den Papierstau und versuchen Sie erneut zu drucken, nachdem Sie das System und den Drucker neu gestartet haben. Versuchen Sie, den Drucker neu zu starten, indem Sie einfach die Drucktaste drücken.


