Aktualisiert April 2024: Erhalten Sie keine Fehlermeldungen mehr und verlangsamen Sie Ihr System mit unserem Optimierungstool. Hol es dir jetzt unter diesen Link
- Laden Sie das Reparaturtool hier.
- Lassen Sie Ihren Computer scannen.
- Das Tool wird dann deinen Computer reparieren.
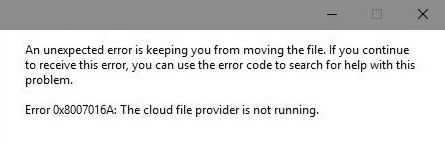
OneDrive-Fehler 0x8007016A, Cloud-Dateianbieter funktioniert nicht, ist einer der Fälle Unerwartete Fehlermeldung kann Datei nicht kopieren, wenn versucht wird, Ordner oder Dateien im OneDrive-Ordner zu löschen oder zu verschieben/kopieren. In diesem Beitrag werden wir die möglichen Ursachen identifizieren und die besten Lösungen für dieses Problem vorschlagen.
Was verursacht den Fehler 0x8007016a?

Fehler 0x8007016A wird normalerweise durch ein vorhandenes Microsoft Office-Paket auf Ihrem Computer verursacht. Wenn das Problem auftritt, können Benutzer bestimmte Features und Funktionen von Microsoft Office, wie Ausschneiden, Kopieren und Einfügen, möglicherweise nicht verwenden.
Andere mögliche Ursachen für dieses Problem sind wie folgt:
Ihr aktueller Energiesparplan lässt die Synchronisierungsfunktion nicht zu: Haben Sie den Energiesparplan auf Ihrem Gerät aktiviert? Dies kann dazu führen, dass die Synchronisierungsfunktion vollständig heruntergefahren wird.
OneDrive-Synchronisierung ist deaktiviert: Manchmal versuchen Tools und Apps von Drittanbietern, den Stromverbrauch Ihres Computers zu reduzieren. Infolgedessen werden Hintergrundsystemprozesse wie die OneDrive-Synchronisierung deaktiviert.
Es wurde ein fehlerhaftes Windows 10-Update installiert: Viele Windows 10-Benutzer berichten, dass der Fehler durch ein fehlerhaftes Windows 10-Update verursacht wurde. Unabhängig davon, ob dies wahr ist oder nicht, hat die Installation des neuesten Updates dazu geführt, dass die automatische Synchronisierung von OneDrive vollständig fehlgeschlagen ist.
Beschädigte Dateien auf OneDrive: Beschädigte Dateien auf OneDrive können auch einen Fehlercode verursachen. In diesem Fall können Sie das Problem lösen, indem Sie Ihre Dateien bereinigen.
OneDrive File On-Demand aktiviert: In anderen Fällen tritt das Problem auf, wenn OneDrive File On-Demand aktiviert ist.
Wie behebe ich den Fehler 0x8007016a?
Aktualisierung vom April 2024:
Sie können jetzt PC-Probleme verhindern, indem Sie dieses Tool verwenden, z. B. um Sie vor Dateiverlust und Malware zu schützen. Darüber hinaus ist es eine großartige Möglichkeit, Ihren Computer für maximale Leistung zu optimieren. Das Programm behebt mit Leichtigkeit häufig auftretende Fehler, die auf Windows-Systemen auftreten können – ohne stundenlange Fehlerbehebung, wenn Sie die perfekte Lösung zur Hand haben:
- Schritt 1: Laden Sie das PC Repair & Optimizer Tool herunter (Windows 10, 8, 7, XP, Vista - Microsoft Gold-zertifiziert).
- Schritt 2: Klicken Sie auf “Scan starten”, Um Windows-Registrierungsprobleme zu finden, die PC-Probleme verursachen könnten.
- Schritt 3: Klicken Sie auf “Repariere alles”Um alle Probleme zu beheben.

Aktualisieren Sie Windows auf die neueste Version
- Klicken Sie zunächst auf „Windows“.
- Klicken Sie nun auf das Symbol „Einstellungen“. Es sieht aus wie die zahnradförmige Schaltfläche im Startmenü.
- Danach müssen Sie die Option "Update und Sicherheit" auswählen.
- Klicken Sie dann auf den Reiter „Nach Updates suchen“.
- Verwalten Sie dort auch die Update-Optionen.
- Starten Sie dann Ihr System neu.
Energiesparplan Ihres Computers ändern
- Drücken Sie zuerst Win + R, wodurch das Dialogfeld "Ausführen" angezeigt wird.
- Geben Sie dann die Schlüsselwörter „powercfg.cpl“ in das Textfeld des Dialogfelds „Ausführen“ ein.
- Schalten Sie nun das Powerplay in den „High Performance“-Modus.
- Anschließend müssen Sie Ihren Computer neu starten.
In einigen Fällen können restriktive Energiesparpläne benutzerdefinierte Einstellungen entfernen und Sie daran hindern, OneDrive zu synchronisieren.
Dateien bei Bedarf deaktivieren
- Gehen Sie zuerst zur „Taskleiste“.
- Suchen Sie dann das OneDrive-Symbol und klicken Sie mit der rechten Maustaste darauf.
- Wählen Sie dann die Option „Mehr“.
- Ein neues Fenster wird angezeigt.
- Klicken Sie auf die Registerkarte "Einstellungen".
- Deaktivieren Sie die Option "Dateien auf Abruf".
- Starten Sie dann das System neu.
OneDrive-Einstellungen zurücksetzen
- Drücken Sie zunächst zwei Tasten gleichzeitig: Win + R.
- Nach einer Weile wird ein Dialogfeld Ausführen auf dem Bildschirm angezeigt.
- Geben Sie die folgenden Schlüsselwörter ein: „%localappdata%MicrosoftOneDriveonedrive.exe/reset“.
- Klicken Sie abschließend auf die Schaltfläche „OK“.
Expertentipp: Dieses Reparaturtool scannt die Repositorys und ersetzt beschädigte oder fehlende Dateien, wenn keine dieser Methoden funktioniert hat. Es funktioniert in den meisten Fällen gut, wenn das Problem auf eine Systembeschädigung zurückzuführen ist. Dieses Tool optimiert auch Ihr System, um die Leistung zu maximieren. Es kann per heruntergeladen werden Mit einem Klick hier
Häufig gestellte Fragen
Wie behebt man den Fehler 0x8007016A?
- Starte deinen Computer neu.
- Microsoft Office reparieren.
- Führen Sie einen schnellen Scan von SFC durch.
- Installieren Sie OneDrive neu.
- Entfernen Sie Müll aus dem System.
- Aktualisieren Sie Windows 10 auf die neueste Version.
- Deaktivieren Sie die Funktion "Datei auf Abruf".
Was bedeutet Fehlercode 0x8007016A?
Benutzer können Dateien im Cloud-Speicher speichern und Dateien oder Ordner auf dem Gerät verwalten. Kürzlich erhielten wir die Fehlermeldung 0x8007016A: Cloud file provider is not running beim Start von Windows 10, was bedeutet, dass einige Dateien vorübergehend nicht geöffnet werden können oder nicht richtig funktionieren.
Wie behebe ich die Meldung „Cloud-Dateianbieter wird nicht ausgeführt“?
- Deinstallieren Sie das fehlerhafte Update.
- Deaktivieren Sie die Funktion "Files on Demand".
- Setzen Sie die OneDrive-Synchronisierung manuell fort.
- Aktivieren Sie den Energiesparplan von Windows 10 (falls zutreffend).
- Starten Sie OneDrive neu.
- Löschen Sie den beschädigten/beschädigten Ordner.
- Deinstallieren Sie OneDrive und installieren Sie es erneut.
Was bedeutet die Fehlermeldung 0x8007016A „Cloud File Provider funktioniert nicht“?
Viele Windows-Benutzer sind beim Versuch, Ordner oder Dateien in einem OneDrive-Ordner zu löschen oder zu verschieben, auf den Fehler 0x8007016A gestoßen. Die meisten betroffenen Benutzer berichteten, dass diese Fehlermeldung bei Verwendung der neuesten Version von OneDrive auftritt. In den meisten Fällen tritt das Problem unter Windows 10 auf.


