Aktualisiert April 2024: Erhalten Sie keine Fehlermeldungen mehr und verlangsamen Sie Ihr System mit unserem Optimierungstool. Hol es dir jetzt unter diesen Link
- Laden Sie das Reparaturtool hier.
- Lassen Sie Ihren Computer scannen.
- Das Tool wird dann deinen Computer reparieren.
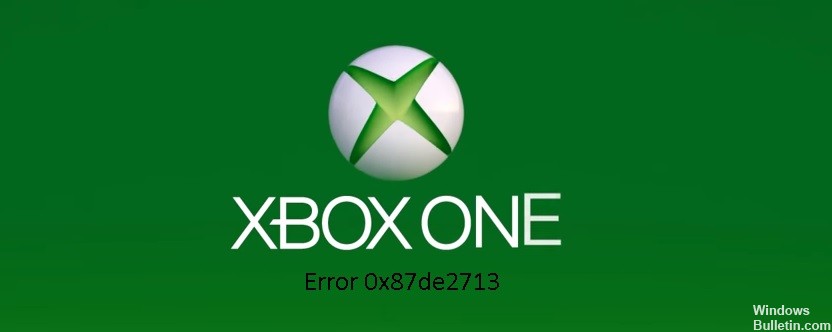
Beim Versuch, ein Spiel oder eine App auf Ihrer Xbox One-Konsole zu öffnen, wird der folgende Fehlercode angezeigt:
0x87DE2713
Dies bedeutet, dass wir die Lizenz des Spiels oder der App im Microsoft Store nicht finden konnten, um zu überprüfen, ob Sie der Eigentümer des Spiels oder der App sind. Verwenden Sie die folgenden Lösungen, um dieses Problem zu lösen.
Was verursacht den Fehler 0x87de2713 auf Xbox One?

Firmware-Fehler: Eine weitere mögliche Ursache für dieses Problem ist ein Softwarefehler. Mehrere betroffene Benutzer berichteten, dass das Problem in ihrem Fall nach einem fehlgeschlagenen Firmware-Update aufgetreten ist. Wenn dieses Szenario zutrifft, können Sie das Problem durch Ausführen eines Aus- und Wiedereinschaltens lösen.
Xbox-Server funktionieren nicht: In den meisten Fällen tritt dieses Problem auf, wenn ein oder mehrere Xbox One Core-Dienste fehlschlagen oder Probleme auftreten. Ausfälle und DDoS-Angriffe sind die häufigsten Ursachen für dieses Problem. In diesem Fall können Sie das Problem beheben, indem Sie die Konsole in den Offline-Modus schalten und den Testversuch deaktivieren.
So reparieren Sie den Fehler 0x87de2713 auf Xbox One
Aktualisierung vom April 2024:
Sie können jetzt PC-Probleme verhindern, indem Sie dieses Tool verwenden, z. B. um Sie vor Dateiverlust und Malware zu schützen. Darüber hinaus ist es eine großartige Möglichkeit, Ihren Computer für maximale Leistung zu optimieren. Das Programm behebt mit Leichtigkeit häufig auftretende Fehler, die auf Windows-Systemen auftreten können – ohne stundenlange Fehlerbehebung, wenn Sie die perfekte Lösung zur Hand haben:
- Schritt 1: Laden Sie das PC Repair & Optimizer Tool herunter (Windows 10, 8, 7, XP, Vista - Microsoft Gold-zertifiziert).
- Schritt 2: Klicken Sie auf “Scan starten”, Um Windows-Registrierungsprobleme zu finden, die PC-Probleme verursachen könnten.
- Schritt 3: Klicken Sie auf “Repariere alles”Um alle Probleme zu beheben.
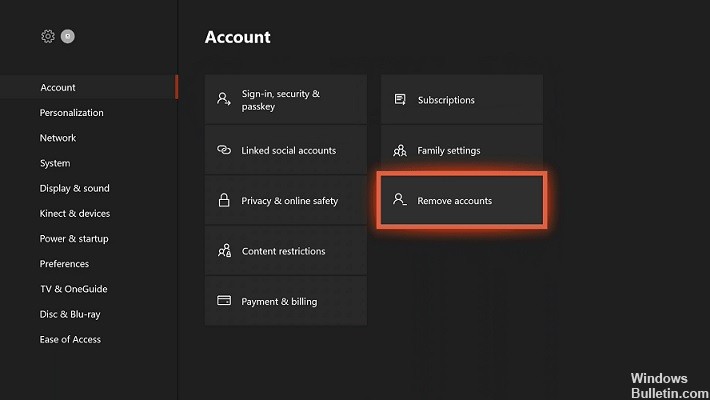
Löschen Sie das Konto und fügen Sie es wieder der Xbox-Konsole hinzu
- Drücken Sie die Xbox-Taste.
- Gehen Sie dann zu folgendem Pfad: System -> Einstellungen -> Konto -> Konten löschen.
- Wählen Sie das Konto aus, das Sie löschen möchten, und bestätigen Sie mit Löschen.
- Wenn Sie fertig sind, wählen Sie Schließen.
- Drücken Sie die Xbox-Taste erneut, um den zweiten Teil des Vorgangs zu starten.
- Wählen Sie Ihre Spielauswahl in der oberen linken Ecke des Bildschirms aus, scrollen Sie nach unten und wählen Sie Neu hinzufügen.
- Geben Sie die E-Mail-Adresse desselben Microsoft-Kontos ein, das Sie hinzufügen möchten.
- Wählen Sie Enter.
- Geben Sie das Passwort ein und wählen Sie Enter.
- Lesen und akzeptieren Sie den Microsoft-Servicevertrag und die Datenschutzrichtlinie sorgfältig.
- Befolgen Sie die Schritte zum Konfigurieren der Anmelde- und Sicherheitseinstellungen, um Ihr Konto zur Konsole hinzuzufügen.
Einige Benutzer behaupten auch, dieses Problem gelöst zu haben, indem sie ihr Xbox-Konto gelöscht haben. Wenn Sie Ihr Microsoft-Konto von Ihrer Xbox-Konsole löschen, müssen Sie sich nicht einmal anmelden. Das erneute Hinzufügen Ihres Kontos dauert nur wenige Minuten. Befolgen Sie also die obigen Schritte.
Aktivieren Sie den Offline-Modus auf Ihrer Xbox-Konsole
- Drücken Sie auf Ihrem Controller die Menütaste.
- Einstellungen auswählen.
- Sie können nun die Registerkarten oben verwenden, um auf das Fenster mit den Netzwerkeinstellungen zuzugreifen.
- Wählen Sie Offline gehen, und der Netzwerkstatus ändert sich in Offline.
- Wählen Sie nun das Menü Netzwerkeinstellungen und gehen Sie zur Option Trennen.
Wir haben von Anfang an klargestellt, dass Abstürze und DDoS-Angriffe häufige Ursachen für das Xbox-Problem 0x87de2713 sind. Die beste Empfehlung zur Lösung dieses Problems besteht darin, Ihre Konsole in den Offline-Modus zu schalten.
Im Offline-Zustand stellt Ihre Xbox keine Verbindung zum Netzwerk her, wodurch eine Unterbrechung des Xbox Live-Dienstes oder ein potenzieller Angriff verhindert werden. Wenn das Problem weiterhin besteht, deaktivieren Sie den Offline-Modus, indem Sie zum Bildschirm Netzwerk zurückkehren und Online gehen auswählen.
Xbox-Konsole neu starten
- Stellen Sie sicher, dass Ihre Konsole vollständig eingeschaltet ist.
- Halten Sie die Xbox-Taste in der Mitte des Controllers gedrückt, um das Power Center zu öffnen.
- Wählen Sie dann Konsole neu starten.
- Wenn Sie eine Xbox-Animation sehen, bedeutet dies, dass der gerade durchgeführte Neustartvorgang erfolgreich war.
Wenn nach einem fehlgeschlagenen Firmware-Update die Xbox-Fehlermeldung 0x87de2713 erscheint, kann man zu Recht einen Firmware-Fehler vermuten. Das Ausschalten des Stroms ist der wichtigste Schritt bei der Lösung dieses Problems, also lassen Sie sich von uns durch den Vorgang führen.
Sie können die Konsole auch ausschalten, indem Sie die Xbox-Taste 10 Sekunden lang gedrückt halten oder bis die vordere LED aufhört zu blinken. Die Konsole wird dann ausgeschaltet. Nachdem Sie mindestens eine Minute gewartet haben, schalten Sie es wieder ein, indem Sie die Xbox-Taste auf der Konsole drücken.
Expertentipp: Dieses Reparaturtool scannt die Repositorys und ersetzt beschädigte oder fehlende Dateien, wenn keine dieser Methoden funktioniert hat. Es funktioniert in den meisten Fällen gut, wenn das Problem auf eine Systembeschädigung zurückzuführen ist. Dieses Tool optimiert auch Ihr System, um die Leistung zu maximieren. Es kann per heruntergeladen werden Mit einem Klick hier
Häufig gestellte Fragen
Warum werden meine Spiele und Apps nicht auf meiner Xbox geladen?
- Starten Sie Ihre Konsole neu.
- Deinstallieren Sie die App und installieren Sie sie erneut.
- Überprüfen Sie den Status des Xbox Live-Dienstes.
- Starten Sie Ihre Xbox One-Konsole neu.
Wie behebe ich einen Download-Fehler auf meiner Xbox One?
Um Ihre Konsole mit der Xbox Boot-Fehlerbehebung neu zu starten, wählen Sie Diese Xbox zurücksetzen. Wenn Sie dazu aufgefordert werden, wählen Sie Spiele und Apps speichern. Diese Option setzt das Betriebssystem zurück und löscht alle potenziell beschädigten Daten, ohne Spiele und Apps zu löschen. Wenn dies funktioniert, sollten Sie nach dem Zurücksetzen der Konsole wieder auf dem Startbildschirm sein.
Wie behebe ich den Fehlercode auf meiner Xbox?
Schalten Sie die Konsole aus und ziehen Sie dann das Netzkabel ab, um sicherzustellen, dass die Konsole vollständig ausgeschaltet ist. Warten Sie 30 Sekunden und stecken Sie dann das Netzkabel wieder ein. Halten Sie die Pairing-Taste und die Auswurftaste an der Konsole gedrückt und drücken Sie dann die Xbox-Taste an der Konsole.
Warum erhalte ich auf meiner Xbox One immer wieder Fehlercodes?
Normalerweise liegt es an einem Upgrade-Problem, wie beispielsweise einem Stromausfall. Es ist nicht so häufig wie andere Codes, aber wenn es passiert, sollten Sie sich an den Xbox-Support wenden, um eine mögliche Lösung zu finden. Andernfalls riskieren Sie, Ihre Konsole zu "ruinieren", was bedeutet, dass sie nicht mehr funktioniert.


