Aktualisiert April 2024: Erhalten Sie keine Fehlermeldungen mehr und verlangsamen Sie Ihr System mit unserem Optimierungstool. Hol es dir jetzt unter diesen Link
- Laden Sie das Reparaturtool hier.
- Lassen Sie Ihren Computer scannen.
- Das Tool wird dann deinen Computer reparieren.
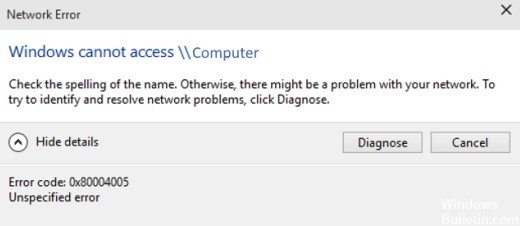
Wenn Sie immer noch mit dem Problem des 0x80004005 Windows PC Unspecified Error-Codes konfrontiert sind und darüber nachdenken, wie Sie es beheben können, aber keine sichere und bequeme Lösung finden können, um es zu beheben, dann sind Sie heute an der richtigen Stelle, denn heute werde ich es zeigen Sie was, wie Sie dieses 0x80004005-Windows-Fehlercodeproblem beheben und lösen können.
Was verursacht den Fehler 0x80004005?

Fehlercode 0x80004005 tritt normalerweise auf, wenn Sie auf freigegebene Ordner oder Laufwerke zugreifen, bestimmte Programme verwenden oder Probleme beim Installieren von Windows-Updates haben. Die häufigsten Ursachen für den Fehlercode 0x80004005 sind
- Probleme mit Windows-Update.
- Verschieben oder Umbenennen von Dateien und Ordnern.
- Probleme mit Windows-Benachrichtigungen.
- Probleme beim Öffnen oder Extrahieren komprimierter Dateien und Ordner.
Wie behebe ich den Fehler 0x80004005?
Aktualisierung vom April 2024:
Sie können jetzt PC-Probleme verhindern, indem Sie dieses Tool verwenden, z. B. um Sie vor Dateiverlust und Malware zu schützen. Darüber hinaus ist es eine großartige Möglichkeit, Ihren Computer für maximale Leistung zu optimieren. Das Programm behebt mit Leichtigkeit häufig auftretende Fehler, die auf Windows-Systemen auftreten können – ohne stundenlange Fehlerbehebung, wenn Sie die perfekte Lösung zur Hand haben:
- Schritt 1: Laden Sie das PC Repair & Optimizer Tool herunter (Windows 10, 8, 7, XP, Vista - Microsoft Gold-zertifiziert).
- Schritt 2: Klicken Sie auf “Scan starten”, Um Windows-Registrierungsprobleme zu finden, die PC-Probleme verursachen könnten.
- Schritt 3: Klicken Sie auf “Repariere alles”Um alle Probleme zu beheben.
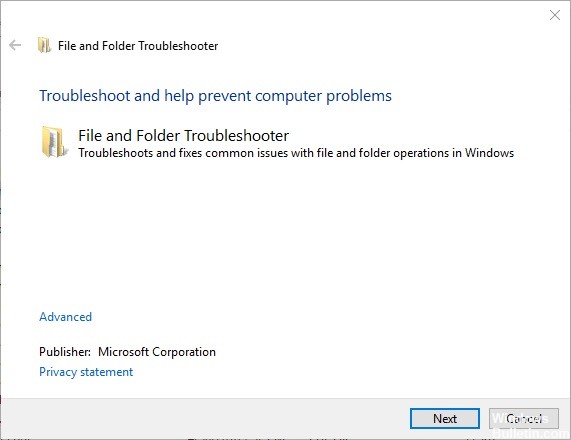
Starten Sie die Fehlerbehebung für Dateien und Ordner
- Öffnen Sie die Seite zur Fehlerbehebung bei Dateien und Ordnern
- Öffnen Sie zunächst diese Webseite in Ihrem Browser.
- Klicken Sie auf dieser Seite auf die Schaltfläche „Herunterladen“, um die Fehlerbehebung herunterzuladen.
- Öffnen Sie dann die Fehlerbehebung für Dateien und Ordner in dem Ordner, in dem Sie sie gespeichert haben.
- Klicken Sie auf „Erweitert“ und wählen Sie die Option „Fixes automatisch anwenden“.
- Klicken Sie dann auf Weiter.
- Wählen Sie eine der Optionen aus und klicken Sie dann auf Weiter.
Verwenden eines anderen Benutzerkontos
Dieser Fehlercode kann aufgrund eingeschränkter Benutzerrechte auftreten. Wenn Sie noch kein zweites Benutzerkonto auf Ihrem Computer eingerichtet haben, fügen Sie ein neues hinzu und prüfen Sie, ob das Problem weiterhin besteht.
Starten Sie eine Systemdateiprüfung
- Öffnen Sie eine Eingabeaufforderung als Administrator, indem Sie Windows + X drücken und Eingabeaufforderung (Admin) auswählen.
- Geben Sie zunächst DISM.exe /Online /Cleanup-image /Restorehealth ein, um das Tool zur Verwaltung und Wartung von Windows-Bereitstellungsabbildern auszuführen.
- Führen Sie dann den SFC-Scan aus, indem Sie sfc /scannow an der Eingabeaufforderung eingeben und die Eingabetaste drücken.
- Der SFC-Scan kann etwa 20-30 Minuten dauern. Starten Sie den Desktop- oder Laptop-Computer neu, wenn der Scan die Datei wiederherstellt.
Ändern Sie den Dateinamen über die Befehlszeile
- Geben Sie zunächst die Befehlszeile in das Cortana-Suchfeld oder das Startmenü ein.
- Drücken Sie Strg + Umschalt + Eingabetaste, um die Eingabeaufforderung als Administrator zu öffnen.
- Öffnen Sie an der Eingabeaufforderung einen Ordner, indem Sie cd: eingeben, dann den Pfad dazu eingeben und die Eingabetaste drücken.
- Geben Sie dir /x ein und drücken Sie die Eingabetaste, um die Ordner- und Dateinamen in das 8.3-Dateinamenformat zu konvertieren.
- Geben Sie dann an der Eingabeaufforderung Ren 8.3folder title new folder title ein und geben Sie den aktuellen 8.3-Ordnernamen, den Sie ändern möchten, und den neuen Namen dafür an. Dieser Befehl benennt den Ordner oder die Datei wie gezeigt um.
- Öffnen Sie dann den Datei-Explorer und löschen Sie den Ordner.
Expertentipp: Dieses Reparaturtool scannt die Repositorys und ersetzt beschädigte oder fehlende Dateien, wenn keine dieser Methoden funktioniert hat. Es funktioniert in den meisten Fällen gut, wenn das Problem auf eine Systembeschädigung zurückzuführen ist. Dieses Tool optimiert auch Ihr System, um die Leistung zu maximieren. Es kann per heruntergeladen werden Mit einem Klick hier
Häufig gestellte Fragen
Was bedeutet Fehlercode 0x80004005?
Fehler 0x80004005 wird in einen nicht spezifizierten Fehler übersetzt und tritt normalerweise auf, wenn ein Benutzer nicht auf freigegebene Ordner, Datenträger, virtuelle Maschinen und Microsoft-Kontoänderungen zugreifen kann und wenn Windows-Updates nicht installiert werden können.
Was bedeutet ein nicht näher bezeichneter Fehler?
Im Gegensatz zu den meisten anderen Windows-Fehlern ist der Fehler 0x80004005 ein "nicht spezifizierter Fehler". Dies bedeutet, dass es durch eine Vielzahl von Gründen verursacht werden kann. Einige der häufigsten Ursachen für den nicht näher bezeichneten Fehler 0x80004005 sind Probleme mit Windows Update, beschädigte Dateien und Ordner sowie Fehler beim Extrahieren komprimierter Dateien.
Wie behebe ich Windows-Fehlercodes?
- Starte deinen Computer neu.
- Starten Sie SFC und CHKDSK.
- Aktualisieren Sie auf Windows 10.


