Aktualisiert April 2024: Erhalten Sie keine Fehlermeldungen mehr und verlangsamen Sie Ihr System mit unserem Optimierungstool. Hol es dir jetzt unter diesen Link
- Laden Sie das Reparaturtool hier.
- Lassen Sie Ihren Computer scannen.
- Das Tool wird dann deinen Computer reparieren.
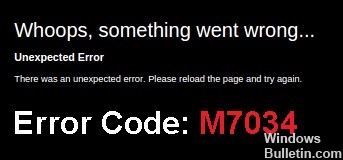
Netflix ist zwar einer der beliebtesten Online-Streaming-Dienste, aber nicht fehlerfrei. Benutzer melden regelmäßig Probleme und Fehler, einer davon ist der Fehler Netflix M7034. Wenn dieser Fehler beim Ansehen von Sendungen auf Netflix auftritt, finden Sie in diesem Handbuch eine Lösung.
Was verursacht den Netflix-Fehlercode M7034?
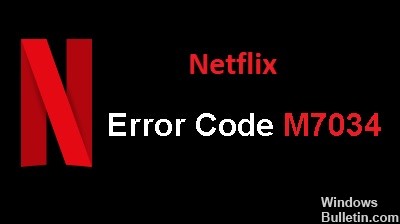
- Schlechte Cache-Daten
- IP/TCP-Nichtübereinstimmung
- Aufdringliche Browsererweiterung
Wie behebt man den Netflix M7034-Fehlercode?
Aktualisierung vom April 2024:
Sie können jetzt PC-Probleme verhindern, indem Sie dieses Tool verwenden, z. B. um Sie vor Dateiverlust und Malware zu schützen. Darüber hinaus ist es eine großartige Möglichkeit, Ihren Computer für maximale Leistung zu optimieren. Das Programm behebt mit Leichtigkeit häufig auftretende Fehler, die auf Windows-Systemen auftreten können – ohne stundenlange Fehlerbehebung, wenn Sie die perfekte Lösung zur Hand haben:
- Schritt 1: Laden Sie das PC Repair & Optimizer Tool herunter (Windows 10, 8, 7, XP, Vista - Microsoft Gold-zertifiziert).
- Schritt 2: Klicken Sie auf “Scan starten”, Um Windows-Registrierungsprobleme zu finden, die PC-Probleme verursachen könnten.
- Schritt 3: Klicken Sie auf “Repariere alles”Um alle Probleme zu beheben.

Aktualisieren Sie Ihren Chromium-Browser
- Klicken Sie im Google Chrome-Browser auf die Menüschaltfläche.
- Gehen Sie zum Abschnitt Hilfe.
- Wählen Sie Über Google Chrome aus.
- Installieren Sie alle verfügbaren Updates.
- Starten Sie Google Chrome neu.
Installieren Sie Google Chrome oder Microsoft Edge neu
- Deinstallieren Sie zuerst Google Chrome.
- Rufen Sie das Einstellungsmenü auf Ihrem Computer auf.
- Gehen Sie zum Abschnitt „Anwendungen und Funktionen“.
- Wählen Sie Google Chrome und klicken Sie auf Deinstallieren.
- Mac-Benutzer suchen im Finder nach dem Google Chrome-Ordner.
- Ziehen Sie den Ordner in den Papierkorb.
- Installieren Sie Google Chrome nach der Deinstallation über die offizielle Website neu.
Schalten Sie Ihren Computer oder Ihr Netzwerkgerät aus
- Schalten Sie Ihren Computer aus.
- Trennen Sie den Router und das Modem vom Netzwerk.
- Warten Sie mindestens eine Minute, bevor Sie sie wieder mit dem Netzwerk verbinden.
- Schalten Sie den Computer ein, nachdem Sie sich mit dem Internet verbunden haben.
- Starten Sie Netflix in Google Chrome neu.
Expertentipp: Dieses Reparaturtool scannt die Repositorys und ersetzt beschädigte oder fehlende Dateien, wenn keine dieser Methoden funktioniert hat. Es funktioniert in den meisten Fällen gut, wenn das Problem auf eine Systembeschädigung zurückzuführen ist. Dieses Tool optimiert auch Ihr System, um die Leistung zu maximieren. Es kann per heruntergeladen werden Mit einem Klick hier
Häufig gestellte Fragen
Warum meldet mein Netflix-Konto ständig Fehler?
Dies bedeutet normalerweise, dass ein Netzwerkverbindungsproblem Ihr Gerät daran hindert, mit Netflix zu kommunizieren.
Warum funktioniert mein Netflix nicht?
Entweder funktioniert Ihr Internet nicht richtig oder Ihr Wiedergabegerät enthält Daten, die aktualisiert werden müssen. In diesem Fall empfiehlt Netflix, Daten aus der App zu löschen und den Player neu zu starten. Wenn das Problem anscheinend mit der Konnektivität zusammenhängt, können Sie auch Ihr Wi-Fi-Heimnetzwerk neu starten.
Wie behebe ich einen Netflix-Serverfehler?
- Schalten Sie Ihr Gerät aus.
- Trennen Sie das Modem und den Router und warten Sie 30 Sekunden.
- Schließen Sie das Modem wieder an und warten Sie, bis die neuen Lichter aufleuchten.
- Schließen Sie den Router an und warten Sie, bis die neuen Lichter zu blinken beginnen.
- Schalten Sie Ihr Gerät ein und versuchen Sie erneut, Netflix zu verwenden.


