Aktualisiert April 2024: Erhalten Sie keine Fehlermeldungen mehr und verlangsamen Sie Ihr System mit unserem Optimierungstool. Hol es dir jetzt unter diesen Link
- Laden Sie das Reparaturtool hier.
- Lassen Sie Ihren Computer scannen.
- Das Tool wird dann deinen Computer reparieren.
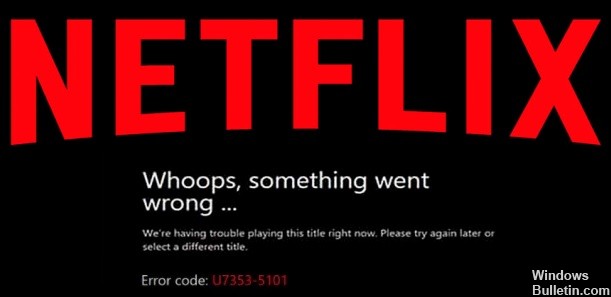
Streaming auf Netflix bietet Ihnen eine große Auswahl an Shows und Filmen. Sie können Ihre Lieblingsfolgen immer und immer wieder ansehen. Manchmal blockieren jedoch einige Probleme das Streaming.
Benutzer, die Netflix auf Windows 10-Computern streamen, erhalten speziell diesen Fehlercode U7353-5101. Wenn auf Ihrem Computer eines dieser Streaming-Probleme auftritt, lesen Sie weiter, um herauszufinden, wie Sie es beheben können.
Was verursacht den Netflix-Fehlercode U7353-5101?

- Schlechte DNS-Zone
- Beschädigte temporäre Datei
- Veraltete Version von UWP
- Falsche Installation von UWP
Wie behebt man den Netflix-Fehlercode U7353-5101?
Aktualisierung vom April 2024:
Sie können jetzt PC-Probleme verhindern, indem Sie dieses Tool verwenden, z. B. um Sie vor Dateiverlust und Malware zu schützen. Darüber hinaus ist es eine großartige Möglichkeit, Ihren Computer für maximale Leistung zu optimieren. Das Programm behebt mit Leichtigkeit häufig auftretende Fehler, die auf Windows-Systemen auftreten können – ohne stundenlange Fehlerbehebung, wenn Sie die perfekte Lösung zur Hand haben:
- Schritt 1: Laden Sie das PC Repair & Optimizer Tool herunter (Windows 10, 8, 7, XP, Vista - Microsoft Gold-zertifiziert).
- Schritt 2: Klicken Sie auf “Scan starten”, Um Windows-Registrierungsprobleme zu finden, die PC-Probleme verursachen könnten.
- Schritt 3: Klicken Sie auf “Repariere alles”Um alle Probleme zu beheben.
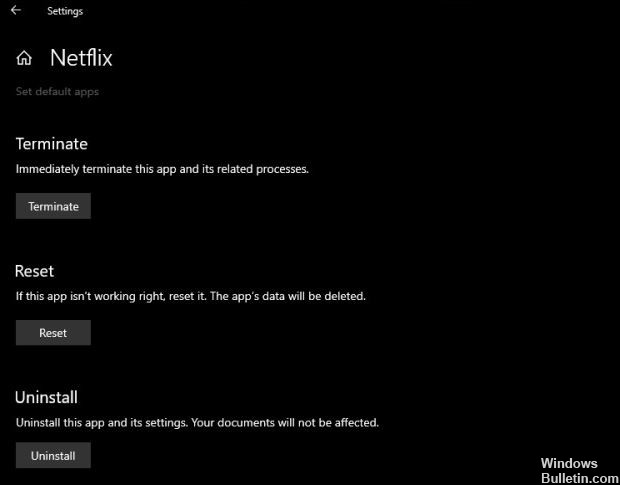
Setzen Sie die Anwendung zurück
- Öffnen Sie die App Einstellungen.
- Gehen Sie in den Einstellungen zur Gruppe Anwendungen.
- Wählen Sie die Registerkarte Anwendungen und Funktionen aus.
- Wählen Sie Netflix aus der Liste der Apps aus und tippen Sie auf Weitere Optionen.
- Scrollen Sie nach unten und drücken Sie Zurücksetzen.
- Öffnen Sie Netflix, melden Sie sich bei Ihrem Konto an und wählen Sie einen Titel zum Abspielen aus.
Netflix-Cookies löschen
- Öffnen Sie Ihren Browser und melden Sie sich bei Ihrem Netflix-Konto an.
- Rufen Sie in Ihrem Browser diese Netflix-Einstellungsseite auf.
- Ihre Cookies werden gelöscht und Sie werden abgemeldet.
- Melden Sie sich erneut an und Sie können die Titel spielen.
Deinstallieren und Neuinstallieren der Anwendung
- Öffne das Startmenü.
- Gehen Sie zur Liste der Anwendungen.
- Finden Sie Netflix und klicken Sie mit der rechten Maustaste darauf.
- Wählen Sie Deinstallieren.
- Nachdem Sie die Anwendung deinstalliert haben, installieren Sie sie erneut aus dem Microsoft Store.
Expertentipp: Dieses Reparaturtool scannt die Repositorys und ersetzt beschädigte oder fehlende Dateien, wenn keine dieser Methoden funktioniert hat. Es funktioniert in den meisten Fällen gut, wenn das Problem auf eine Systembeschädigung zurückzuführen ist. Dieses Tool optimiert auch Ihr System, um die Leistung zu maximieren. Es kann per heruntergeladen werden Mit einem Klick hier
Häufig gestellte Fragen
Wie behebe ich den Fehler U7353-5101 auf Netflix?
Der Netflix-Fehler U7353-5101 kann sowohl in der Netflix-App für Windows 10 als auch in dem Browser erscheinen, den Sie zum Durchsuchen von Netflix verwenden. Eine schnelle und effektive Lösung besteht darin, die App oder den Browser zu schließen und erneut zu öffnen. Wenn Sie Netflix in Ihrem Browser ansehen, denken Sie daran, ihn zu schließen.
Was bedeutet Fehlercode U7353 5101 für Netflix?
Wenn auf Ihrem Computer der Fehlercode M7353-5101 angezeigt wird, bedeutet dies, dass Ihre Browsererweiterung verhindert, dass Netflix ordnungsgemäß funktioniert.
Wie lösche ich Netflix-Cookies?
- Gehen Sie zu netflix.com/clearcookies. Dadurch werden Sie von Ihrem Konto abgemeldet.
- Wählen Sie Anmelden und geben Sie Ihre Netflix-E-Mail-Adresse und Ihr Passwort ein.
- Versuchen Sie es erneut mit Netflix.


