Aktualisiert April 2024: Erhalten Sie keine Fehlermeldungen mehr und verlangsamen Sie Ihr System mit unserem Optimierungstool. Hol es dir jetzt unter diesen Link
- Laden Sie das Reparaturtool hier.
- Lassen Sie Ihren Computer scannen.
- Das Tool wird dann deinen Computer reparieren.
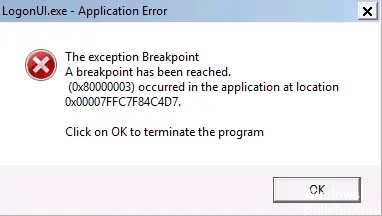
LogonUI.exe ist eine Anwendung, die Ihrem Computer hilft, eine Schnittstelle einzurichten, mit der Sie sich anmelden können. Aber manchmal kann die Beschädigung dieser Anwendung den Zugriff auf Ihr System erschweren, was zu einem tödlichen BSOD-Absturz beim Anmelden führt.
Mach dir keine Sorge. Es gibt einige Lösungen für dieses Problem. Die beliebtesten sind die Wiederherstellung von LogonUI.exe, das Initiieren der automatischen Boot-Wiederherstellung usw.
Was verursacht den LogonUI.exe-Fehler?
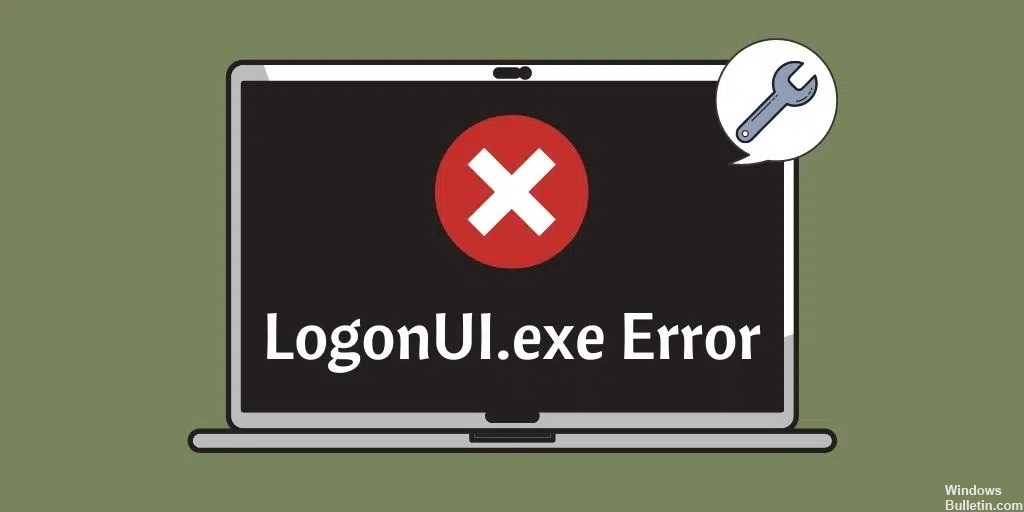
Der Hauptgrund für diesen Fehler ist eine beschädigte oder fehlende Datei LogonUI.exe, was erklärt, warum dieser Fehler auftritt.
Es gibt mehr als einen Grund für diesen Fehler. Zum Beispiel Festplattenfehler, Probleme mit dem RAM-Modul, fehlerhaftes Datenkabel, Netzteil kann nicht die richtige Spannung oder Strom für Festplatten bereitstellen, beschädigtes Benutzerprofil, beschädigte Systemdateien und mehr.
Wie behebt man den LogonUI.exe-Fehler?
Aktualisierung vom April 2024:
Sie können jetzt PC-Probleme verhindern, indem Sie dieses Tool verwenden, z. B. um Sie vor Dateiverlust und Malware zu schützen. Darüber hinaus ist es eine großartige Möglichkeit, Ihren Computer für maximale Leistung zu optimieren. Das Programm behebt mit Leichtigkeit häufig auftretende Fehler, die auf Windows-Systemen auftreten können – ohne stundenlange Fehlerbehebung, wenn Sie die perfekte Lösung zur Hand haben:
- Schritt 1: Laden Sie das PC Repair & Optimizer Tool herunter (Windows 10, 8, 7, XP, Vista - Microsoft Gold-zertifiziert).
- Schritt 2: Klicken Sie auf “Scan starten”, Um Windows-Registrierungsprobleme zu finden, die PC-Probleme verursachen könnten.
- Schritt 3: Klicken Sie auf “Repariere alles”Um alle Probleme zu beheben.

Installieren Sie Ihren Grafikkartentreiber neu
- If Windows kann nicht normal starten, starten Sie es im abgesicherten Modus.
- Öffnen Sie nun den Geräte-Manager und suchen Sie Ihre Grafikkarte.
- Klicken Sie mit der rechten Maustaste darauf und wählen Sie Gerät deinstallieren.
- Ein Bestätigungsdialogfeld wird angezeigt.
- Aktivieren Sie das Kontrollkästchen Treibersoftware für dieses Gerät entfernen und klicken Sie auf die Schaltfläche Deinstallieren.
Laut Benutzern kann der Anwendungsfehler LogonUI.exe mit Ihrem Grafikkartentreiber zusammenhängen. Einige Benutzer berichteten, dass sie das Problem durch einfaches Neuinstallieren des Grafikkartentreibers gelöst haben.
Zurücksetzen der Windows 10-Einstellungen
Diese Lösung löscht alle Dateien auf Ihrem Systemlaufwerk, daher sollten Sie sie zuerst sichern.
- Starten Sie Ihren Computer während der Bootsequenz mehrmals neu.
- Wählen Sie Fehlerbehebung > Diesen PC zurücksetzen > Alle löschen.
- Um mit dem nächsten Schritt fortzufahren, werden Sie möglicherweise aufgefordert, das Windows 10-Installationsmedium einzulegen, also halten Sie es bereit.
- Wählen Sie Ihre Windows-Version und wählen Sie Nur Laufwerk, auf dem Windows installiert ist > Nur meine Dateien löschen.
- Sie sollten nun eine Liste der Änderungen sehen, die als Ergebnis des Zurücksetzens vorgenommen wurden.
- Klicken Sie auf die Schaltfläche Zurücksetzen, um den Vorgang zu starten.
- Folgen Sie nun den Anweisungen auf dem Bildschirm, um das Zurücksetzen von Windows 10 abzuschließen.
Führen Sie eine Systemwiederherstellung durch
- Drücken Sie die Windows + S-Taste und geben Sie Systemwiederherstellung ein.
- Wählen Sie im Menü die Option "Wiederherstellungspunkt erstellen".
- Das Fenster Systemeigenschaften wird angezeigt. Klicken Sie auf die Schaltfläche Systemwiederherstellung.
- Das Fenster Systemwiederherstellung wird geöffnet. Weiter klicken.
- Sie sollten nun eine Liste aller verfügbaren Wiederherstellungspunkte sehen.
- Aktivieren Sie, falls verfügbar, die Option Andere Wiederherstellungspunkte anzeigen.
- Wählen Sie den gewünschten Wiederherstellungspunkt aus und klicken Sie auf Weiter, um fortzufahren.
- Befolgen Sie die Anweisungen auf dem Bildschirm, um den Wiederherstellungsprozess abzuschließen.
Deaktivieren der PIN-Anmeldung
- Öffnen Sie die Einstellungen-App. Sie können dies schnell tun, indem Sie die Tastenkombination Windows + I drücken.
- Gehen Sie zum Abschnitt „Konten“.
- Klicken Sie nun im linken Menü auf Anmeldeeinstellungen, scrollen Sie nach unten zum Abschnitt PIN und klicken Sie auf Löschen.
- Windows fordert Sie auf, das Löschen der PIN zu bestätigen. Klicken Sie auf die Schaltfläche Löschen.
- Um die PIN zu löschen, müssen Sie lediglich Ihr Passwort eingeben und auf OK klicken.
- Nach dem Löschen der PIN sollte die Fehlermeldung verschwinden und Sie sollten Windows problemlos nutzen können.
Expertentipp: Dieses Reparaturtool scannt die Repositorys und ersetzt beschädigte oder fehlende Dateien, wenn keine dieser Methoden funktioniert hat. Es funktioniert in den meisten Fällen gut, wenn das Problem auf eine Systembeschädigung zurückzuführen ist. Dieses Tool optimiert auch Ihr System, um die Leistung zu maximieren. Es kann per heruntergeladen werden Mit einem Klick hier
Häufig gestellte Fragen
Wie starte ich im abgesicherten Modus?
- Drücken Sie das Windows-Logo + I-Taste auf Ihrer Tastatur, um die Einstellungen zu öffnen.
- Wählen Sie Update und Sicherheit -> Wiederherstellen.
- Wählen Sie unter Erweiterter Start die Option Jetzt neu starten aus.
- Nachdem Ihr Computer neu gestartet wurde und der Bildschirm Option auswählen angezeigt wird, wählen Sie Fehlerbehebung -> Erweiterte Optionen -> Starteinstellungen -> Neustart.
Wie behebe ich den LogonUI exe-Fehler beim Start?
- Öffnen Sie das Startmenü und klicken Sie auf das Power-Symbol.
- Halten Sie nun die Umschalttaste gedrückt und wählen Sie Neustart aus dem Menü.
- Wählen Sie nun Erweiterte Optionen > Startoptionen. Klicken Sie auf die Schaltfläche Neustart.
- Beim Neustart des PCs wird eine Liste mit Optionen angezeigt.
Wie kann ich die Windows LogonUI-exe wiederherstellen?
Booten Sie vom Windows 10 DVD/USB-Laufwerk. Nachdem Sie Ihre Sprach-, Zeit- und Tastatureinstellungen ausgewählt haben, klicken Sie auf Weiter, um das folgende Fenster zu laden, und klicken Sie dann auf den Link Computer wiederherstellen in der unteren linken Ecke des Fensters. Dadurch wird ein Optionsbildschirm angezeigt, in dem Sie eine Fehlerbehebungsoption auswählen können.
Was verursacht den LogonUI exe-Fehler?
LogonUI ist das Windows-Programm, das für die Benutzeroberfläche verantwortlich ist, die Sie auf dem Anmeldebildschirm sehen. Die Fehlermeldung, die Sie erhalten, weist darauf hin, dass die Datei Logonui.exe selbst beschädigt wurde oder dass ein anderes Programm eingegriffen hat und LogonUI zu diesen Ergebnissen geführt hat.


