Aktualisiert April 2024: Erhalten Sie keine Fehlermeldungen mehr und verlangsamen Sie Ihr System mit unserem Optimierungstool. Hol es dir jetzt unter diesen Link
- Laden Sie das Reparaturtool hier.
- Lassen Sie Ihren Computer scannen.
- Das Tool wird dann deinen Computer reparieren.
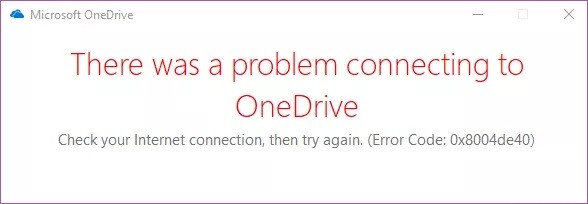
Wenn Sie versuchen, sich beim OneDrive-Desktop-Client anzumelden, tritt möglicherweise Folgendes auf :. OneDrive-Fehlercode 0x8004de40. Die vollständige Fehlermeldung lautet wie folgt: Beim Herstellen einer Verbindung zu OneDrive ist ein Problem aufgetreten, und Sie werden aufgefordert, es erneut zu versuchen.
Dieser Fehler kann aus verschiedenen Gründen auftreten, einschließlich falscher Interneteinstellungen und einer beschädigten OneDrive-Installation.
Wenn dieser Fehler ebenfalls auftritt, finden Sie hier einige Tipps zur Fehlerbehebung, mit denen Sie den OneDrive-Fehlercode 0x8004de40 in Windows beheben können. Lesen Sie also weiter.
Wenn Sie auf diesen Fehlercode stoßen, besteht kein Grund zur Panik. Wir werden Ihnen die verschiedenen Möglichkeiten zur Lösung dieses Problems erläutern.
Was ist die Ursache für den OneDrive-Anmeldefehlercode 0x8004de40 in Windows 10?

Für jedes OneDrive-Problem ist ein Fehlercode beigefügt, mit dem leicht diagnostiziert werden kann, was genau in der Anwendung schief gelaufen ist. Im Folgenden erklären wir, was den Fehler 0x8004de40 verursacht und wie er behoben werden kann.
Der Fehler 0x8004de40 wird dadurch verursacht, dass OneDrive keine Verbindung zum Internet herstellen kann. Ein Winsock-Reset sollte das Netzwerkproblem beheben, das die Anwendung betrifft.
Laut Microsoft bedeutet der OneDrive-Fehlercode 0x8004de40, dass bei der Anwendung Probleme beim Herstellen einer Verbindung zur Cloud auftreten. Der Hauptgrund für dieses Problem ist eine schlechte oder instabile Internetverbindung. Um diesen Fehler zu beheben, müssen Sie zunächst sicherstellen, dass Ihre Internetverbindung ordnungsgemäß funktioniert.
Wie behebe ich den OneDrive-Anmeldefehlercode 0x8004de40 in Windows 10?
Aktualisierung vom April 2024:
Sie können jetzt PC-Probleme verhindern, indem Sie dieses Tool verwenden, z. B. um Sie vor Dateiverlust und Malware zu schützen. Darüber hinaus ist es eine großartige Möglichkeit, Ihren Computer für maximale Leistung zu optimieren. Das Programm behebt mit Leichtigkeit häufig auftretende Fehler, die auf Windows-Systemen auftreten können – ohne stundenlange Fehlerbehebung, wenn Sie die perfekte Lösung zur Hand haben:
- Schritt 1: Laden Sie das PC Repair & Optimizer Tool herunter (Windows 10, 8, 7, XP, Vista - Microsoft Gold-zertifiziert).
- Schritt 2: Klicken Sie auf “Scan starten”, Um Windows-Registrierungsprobleme zu finden, die PC-Probleme verursachen könnten.
- Schritt 3: Klicken Sie auf “Repariere alles”Um alle Probleme zu beheben.
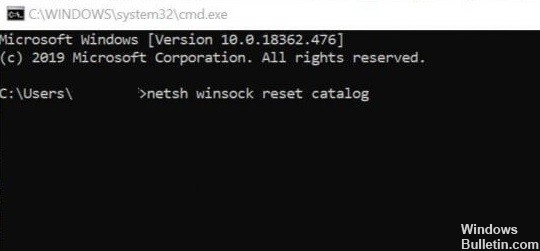
Zurücksetzen von Windows-Sockets (Winsock)
Eine der häufigsten und effektivsten Lösungen für Netzwerk- und Konnektivitätsprobleme auf einem Windows-Computer ist das Zurücksetzen der Windows-Socket-Einstellungen (kurz Winsock genannt). Winsock kann der Grund sein, warum Ihr OneDrive das Internet nutzen kann.
Wenn Ihre Internetverbindung zuverlässig und stabil ist, einige Ihrer Anwendungen jedoch nicht auf das Netzwerk zugreifen können, kann ein Winsock-Reset zur Lösung des Problems beitragen.
- Geben Sie cmd in das Suchfeld ein.
- Klicken Sie mit der rechten Maustaste auf die Option Eingabeaufforderung und wählen Sie Als Administrator ausführen.
- Geben Sie an der Eingabeaufforderung den folgenden Befehl ein und drücken Sie die Eingabetaste.
netsh Winsock zurückgesetzt Katalog - Wenn der Befehl korrekt ist, schließen Sie die Eingabeaufforderung und starten Sie Ihren Computer neu.
Prüfe deine Internetverbindung
Laut Microsoft bedeutet der Fehlercode 0x8004de40 mit der Aufschrift "Es besteht ein Problem beim Herstellen einer Verbindung zu OneDrive", dass die Anwendung Probleme beim Herstellen einer Verbindung zur Cloud hat. Der Hauptgrund für dieses Problem ist eine schlechte oder instabile Internetverbindung. Um diesen Fehler zu beheben, überprüfen Sie zunächst Ihre Internetverbindung mit den folgenden beiden Methoden.
- Überprüfen Sie, ob die Kabelverbindung korrekt ist. Wenn es sich um eine drahtlose Verbindung handelt, überprüfen Sie, ob Ihr Router ordnungsgemäß funktioniert. Sie können auch versuchen, den Router neu zu starten.
- Starten Sie einen Webbrowser und öffnen Sie einige Webseiten. Wenn Ihr Browser erfolgreich Seiten lädt, bedeutet dies, dass keine Verbindung zum Internet hergestellt werden kann.
Deaktivieren Sie die Proxy-Server-Einstellungen
- Drücken Sie die Windows + R-Tasten, um Ausführen zu öffnen. Geben Sie dann die Datei inetcpl.cpl ein und drücken Sie die Eingabetaste, um fortzufahren.
- Gehen Sie zur Registerkarte Verbindungen und klicken Sie auf LAN-Einstellungen.
- Aktivieren Sie hier die Option Einstellungen automatisch erkennen und deaktivieren Sie die Option Proxyserver für Ihr lokales Netzwerk verwenden entsprechend.
- Klicken Sie auf Übernehmen und dann auf OK, um die Änderungen sofort zu übernehmen.
Ändern der Internet-Eigenschaften
TLS 1.0 und höher ist ein Sicherheitsprotokoll, mit dem Sie Verschlüsselungskanäle in Ihrem Computernetzwerk einrichten können. Ihr OneDrive-Client funktioniert möglicherweise nicht ordnungsgemäß, wenn diese Protokolle deaktiviert sind. Sie können die folgenden Schritte ausführen, um TLS 1.0 und höher in Ihren Internet-Eigenschaften zu aktivieren.
- Drücken Sie Windows + R, um Ausführen zu öffnen.
- Geben Sie inetcpl.cpl ein und klicken Sie auf OK, um das Fenster Internet Properties zu öffnen.
- Öffnen Sie im Fenster Internet-Eigenschaften die Registerkarte Erweitert.
- Scrollen Sie unter Einstellungen nach unten, suchen Sie die folgenden Optionen und aktivieren Sie die entsprechenden Kontrollkästchen:
- Verwenden Sie TLS 1.0
- Verwenden Sie TLS 1.1
- Verwenden Sie TLS 1.2
Klicken Sie auf Übernehmen und auf OK, um Ihre Änderungen zu speichern. Starten Sie Ihren Computer neu und prüfen Sie, ob der Fehler aufgetreten ist.
OneDrive-Einstellungen zurücksetzen
Wenn sich eine App oder ein Programm auf Ihrem Windows-Computer schlecht verhält oder nicht ordnungsgemäß funktioniert, können Sie die App am schnellsten zurücksetzen. Die App kehrt in den Standardzustand zurück, in dem sie sich bei der Neuinstallation auf Ihrem Computer befand. Das Zurücksetzen der OneDrive-App kann Ihnen auch dabei helfen, den Fehler 0x8004de40 zu beheben.
- Drücken Sie die Windows + R-Tasten, um Ausführen zu öffnen.
- Geben Sie den folgenden Befehl ein oder fügen Sie ihn ein:% localappdata% \\ Microsoft \\ OneDrive \\ onedrive.exe / reset in das Feld und drücken Sie die Eingabetaste auf Ihrer Tastatur oder drücken Sie OK. Dieser Befehl setzt die OneDrive-Anwendung zurück.
- Fügen Sie diesen Befehl ein:% localappdata% \\ Microsoft \\ OneDrive \\ onedrive.exe im Dialogfeld Ausführen und klicken Sie auf OK, um OneDrive nach dem Zurücksetzen schnell zu starten. OneDrive sollte reibungslos und ohne Fehlermeldungen ausgeführt werden.
- Bitte starten Sie Ihren Computer neu, nachdem Sie die OneDrive-Anwendung zurückgesetzt haben.
Expertentipp: Dieses Reparaturtool scannt die Repositorys und ersetzt beschädigte oder fehlende Dateien, wenn keine dieser Methoden funktioniert hat. Es funktioniert in den meisten Fällen gut, wenn das Problem auf eine Systembeschädigung zurückzuführen ist. Dieses Tool optimiert auch Ihr System, um die Leistung zu maximieren. Es kann per heruntergeladen werden Mit einem Klick hier
Häufig gestellte Fragen
Wie behebe ich den OneDrive-Fehlercode 0x8004de40?
- Prüfe deine Internetverbindung.
- Ändern Sie die Internet-Eigenschaften.
- Deaktivieren Sie die Proxy-Server-Einstellungen.
- Windows-Socket zurücksetzen (Winsock)
- Starten Sie OneDrive neu.
Wie behebe ich mein OneDrive-Verbindungsproblem in Windows 10?
- Verwenden Sie Ihren Computer ohne Proxyserver.
- Ändern Sie die Einstellungen in Ihren Internet-Eigenschaften.
- Setzen Sie Ihre Netzwerkeinstellungen zurück.
- Verwenden Sie einen anderen Cloud-Dienst.
- Verwenden Sie ein anderes Benutzerprofil.
- Starten Sie die OneDrive-Anwendung neu.
Wie behebe ich OneDrive-Fehler?
- Stellen Sie sicher, dass OneDrive ausgeführt wird.
- Stellen Sie sicher, dass Ihre Dateigröße die von OneDrive festgelegten 100 GB nicht überschreitet.
- Stellen Sie sicher, dass Sie die neuesten Windows-Updates und die neueste Version von OneDrive installiert haben.
Wie setze ich OneDrive in Windows 10 zurück?
- Schließen Sie zunächst die OneDrive-App.
- Drücken Sie WinKey + R, um das Dialogfeld Ausführen aufzurufen.
- Geben Sie im Dialogfeld Ausführen den folgenden Befehl ein oder fügen Sie ihn ein:% localappdata% \ Microsoft \ OneDrive \ onedrive.exe / reset.
- Drücken Sie die ENTER-Taste.
- Dadurch wird OneDrive neu gestartet.


