Aktualisiert April 2024: Erhalten Sie keine Fehlermeldungen mehr und verlangsamen Sie Ihr System mit unserem Optimierungstool. Hol es dir jetzt unter diesen Link
- Laden Sie das Reparaturtool hier.
- Lassen Sie Ihren Computer scannen.
- Das Tool wird dann deinen Computer reparieren.
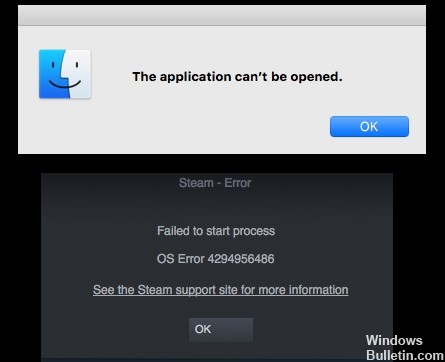
Steam ist Valves Vertriebsdienst für digitale Videospiele. Es wurde im September 2003 als eigenständiger Software-Client eingeführt, der es Valve ermöglicht, automatische Updates für seine Spiele bereitzustellen, und wurde später um Spiele von Drittanbietern erweitert. Steam hat sich auch zu einem web- und mobilbasierten digitalen Store entwickelt.
Steam bietet Digital Rights Management (DRM), Serverhosting, Videostreaming und soziale Netzwerkdienste. Es bietet Benutzern auch automatische Spielinstallationen und -updates sowie Community-Funktionen wie Freundeslisten und -gruppen, Cloud-Speicher sowie In-Game-Sprache und -Chat.
Einige Steam-Benutzer stoßen beim Versuch, ein Spiel zu starten, auf einen OS 4294956486-Fehler. Dieses Problem tritt sowohl unter Windows als auch unter macOS auf.
Was verursacht den OS-Fehler 4294956486 in Steam?

- Veralteter Steam-Client
- Beschädigte Spielinstallation
- Beschädigte Steam-Installation
- Nichtübereinstimmung von NVRAM oder PRAM
- Problem mit Antivirus-/Firewall von Drittanbietern
- Eine falsche Version von Steam für macOS
So beheben Sie den Betriebssystemfehler 4294956486 auf Steam
Aktualisierung vom April 2024:
Sie können jetzt PC-Probleme verhindern, indem Sie dieses Tool verwenden, z. B. um Sie vor Dateiverlust und Malware zu schützen. Darüber hinaus ist es eine großartige Möglichkeit, Ihren Computer für maximale Leistung zu optimieren. Das Programm behebt mit Leichtigkeit häufig auftretende Fehler, die auf Windows-Systemen auftreten können – ohne stundenlange Fehlerbehebung, wenn Sie die perfekte Lösung zur Hand haben:
- Schritt 1: Laden Sie das PC Repair & Optimizer Tool herunter (Windows 10, 8, 7, XP, Vista - Microsoft Gold-zertifiziert).
- Schritt 2: Klicken Sie auf “Scan starten”, Um Windows-Registrierungsprobleme zu finden, die PC-Probleme verursachen könnten.
- Schritt 3: Klicken Sie auf “Repariere alles”Um alle Probleme zu beheben.

Überprüfen Sie die Integrität Ihrer Spieldateien
- Öffnen Sie Ihre Steam-Bibliothek, indem Sie sich bei Ihrem Konto anmelden.
- Möglicherweise können Sie das spezifische Spiel finden, das den Fehler verursacht.
- Klicken Sie mit der rechten Maustaste auf das Spiel und wählen Sie Eigenschaften.
- Wählen Sie die Registerkarte Lokale Dateien -> Klicken Sie auf Integrität der Spieldatei überprüfen.
- Starten Sie den Vorgang, wenn Sie dazu aufgefordert werden, und warten Sie, bis er abgeschlossen ist.
- Starten Sie dann Ihren Computer neu und führen Sie SteamOS aus, um das Problem zu überprüfen.
Deinstallieren Sie Steam und installieren Sie es erneut
- Drücken Sie Windows + R, um das Dialogfeld Ausführen zu öffnen.
- Geben Sie appwiz.CPL ein und drücken Sie die Eingabetaste, um "Programme und Funktionen" zu öffnen.
- Klicken Sie nun mit der rechten Maustaste auf Steam und klicken Sie auf „Deinstallieren“.
- Befolgen Sie die Anweisungen auf dem Bildschirm, um den Deinstallationsvorgang abzuschließen.
- Starten Sie dann Ihren Computer neu und laden Sie den Steam-Client erneut von der offiziellen Website herunter.
- Installieren Sie den Client wie gewohnt -> Loggen Sie sich in Ihr Konto ein und arbeiten Sie.
Erzwungenes Update des Steam-Clients
- Starten Sie den Steam-Client -> Klicken Sie auf die Registerkarte Steam in der oberen linken Ecke.
- Wählen Sie „Nach Steam-Client-Updates suchen.
NVRAM zurücksetzen
- Schalten Sie Ihren Mac aus -> Schalten Sie ihn ein und drücken Sie Option + Befehl + P + R für etwa 20 Sekunden.
- Sie können jetzt sehen, dass macOS für den Neustart bereit ist. Lassen Sie die Tasten zu diesem Zeitpunkt nicht los.
- Lassen Sie alle Tasten vollständig los, sobald Sie zwei Piep- oder Starttöne hören.
- Nachdem Ihr Mac neu gestartet wurde, starten Sie den Steam-Client und führen Sie das betroffene Spiel aus, um zu sehen, ob das Problem behoben ist oder nicht.
Expertentipp: Dieses Reparaturtool scannt die Repositorys und ersetzt beschädigte oder fehlende Dateien, wenn keine dieser Methoden funktioniert hat. Es funktioniert in den meisten Fällen gut, wenn das Problem auf eine Systembeschädigung zurückzuführen ist. Dieses Tool optimiert auch Ihr System, um die Leistung zu maximieren. Es kann per heruntergeladen werden Mit einem Klick hier


