Aktualisiert April 2024: Erhalten Sie keine Fehlermeldungen mehr und verlangsamen Sie Ihr System mit unserem Optimierungstool. Hol es dir jetzt unter diesen Link
- Laden Sie das Reparaturtool hier.
- Lassen Sie Ihren Computer scannen.
- Das Tool wird dann deinen Computer reparieren.
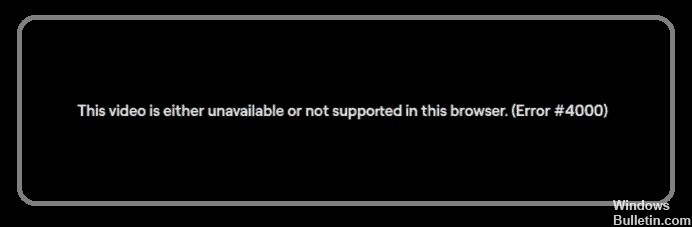
Der Twitch 4000-Fehler kann auftreten, wenn versucht wird, einen Stream auf der Plattform abzuspielen, und erscheint normalerweise mit der Meldung „Medienformat nicht unterstützt“.
Dieser Fehler kann frustrierend sein, da er beim Streamen alle paar Sekunden oder Minuten auftritt. In diesem Handbuch finden Sie eine Liste mit Lösungen, die Ihnen bei der Lösung dieses Problems helfen.
Was verursacht die Twitch 4000-Fehlermeldung?
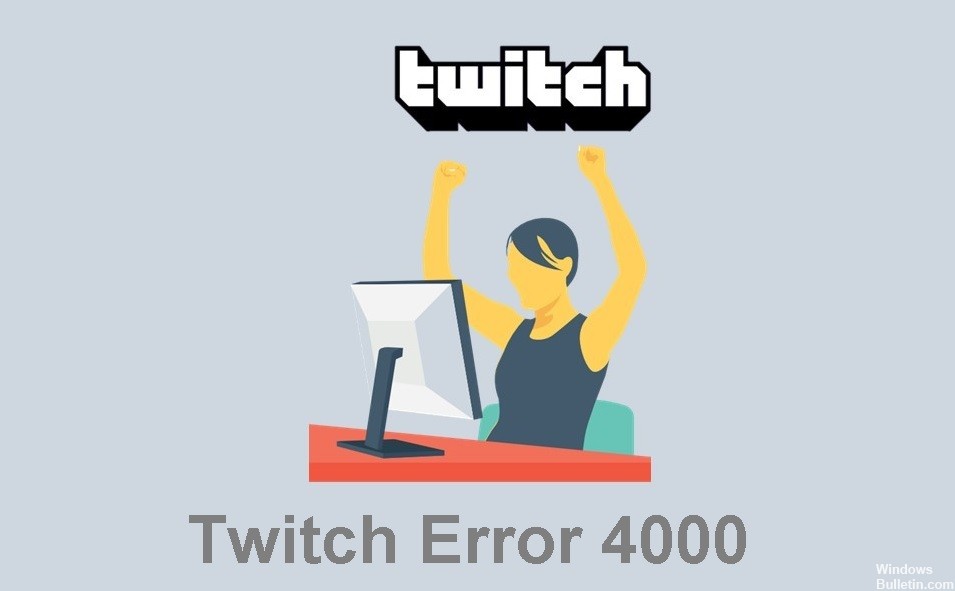
Twitch 4000-Fehler kann durch inkompatible Browsererweiterungen oder Cookies von Drittanbietern verursacht werden. Darüber hinaus kann dieses Problem auch durch falsche App-Einstellungen oder vorübergehende Fehler verursacht werden. Glücklicherweise haben wir einige hilfreiche Lösungen für all diese Probleme zusammengestellt.
Wie behebt man den Twitch 4000-Fehlercode?
Aktualisierung vom April 2024:
Sie können jetzt PC-Probleme verhindern, indem Sie dieses Tool verwenden, z. B. um Sie vor Dateiverlust und Malware zu schützen. Darüber hinaus ist es eine großartige Möglichkeit, Ihren Computer für maximale Leistung zu optimieren. Das Programm behebt mit Leichtigkeit häufig auftretende Fehler, die auf Windows-Systemen auftreten können – ohne stundenlange Fehlerbehebung, wenn Sie die perfekte Lösung zur Hand haben:
- Schritt 1: Laden Sie das PC Repair & Optimizer Tool herunter (Windows 10, 8, 7, XP, Vista - Microsoft Gold-zertifiziert).
- Schritt 2: Klicken Sie auf “Scan starten”, Um Windows-Registrierungsprobleme zu finden, die PC-Probleme verursachen könnten.
- Schritt 3: Klicken Sie auf “Repariere alles”Um alle Probleme zu beheben.

Aktualisieren Sie Ihren Webbrowser
- Klicken Sie in Google Chrome auf das Dreipunkt-Symbol in der oberen rechten Ecke Ihres Bildschirms und gehen Sie dann zu Hilfe -> Über Google Chrome.
- Das Update startet automatisch. Klicken Sie abschließend auf Neu starten, um den Browser neu zu starten.
- Öffnen Sie Twitch und prüfen Sie, ob das Streaming ordnungsgemäß funktioniert.
Wählen Sie den richtigen Audiotreiber
- Klicken Sie in der unteren rechten Ecke des Bildschirms mit der rechten Maustaste auf das Audiosymbol und dann auf Sounds.
- Klicken Sie auf der Registerkarte Wiedergabe auf den Audiotreiber für das Ausgabegerät und dann auf Als Standard festlegen -> OK.
- Überprüfen Sie auf Twitch, ob Sie problemlos streamen können.
Löschen Sie den Browser-Cache für Google Chrome
- Drücken Sie im Google Chrome-Browser gleichzeitig Strg, Umschalt und Entf auf Ihrer Tastatur.
- Wählen Sie den Zeitraum aus, für den Sie den Cache löschen möchten, aktivieren Sie dann das Kontrollkästchen Zwischengespeicherte Bilder und Dateien und klicken Sie auf Daten löschen.
- Nachdem alle zwischengespeicherten Daten im Google Chrome-Browser gelöscht wurden, aktualisieren Sie Twitch und prüfen Sie, ob der Fehler 4000 behoben wurde.
Bereinigen des Caches in Mozilla Firefox
- Klicken Sie in Firefox auf das Menüsymbol und wählen Sie dann Einstellungen.
- Klicken Sie auf Datenschutz und Sicherheit -> Daten löschen.
- Nachdem Sie den Cache Ihres Firefox-Browsers geleert haben, aktualisieren Sie die Seite und prüfen Sie, ob der Serververbindungsfehler behoben wurde.
Expertentipp: Dieses Reparaturtool scannt die Repositorys und ersetzt beschädigte oder fehlende Dateien, wenn keine dieser Methoden funktioniert hat. Es funktioniert in den meisten Fällen gut, wenn das Problem auf eine Systembeschädigung zurückzuführen ist. Dieses Tool optimiert auch Ihr System, um die Leistung zu maximieren. Es kann per heruntergeladen werden Mit einem Klick hier
Häufig gestellte Fragen
Wie behebe ich Fehler 4000 auf Twitch?
- Schließen Sie andere Mediaplayer oder Streams.
- Aktualisieren Sie den Stream.
- Trennen Sie alle Audiogeräte und schließen Sie sie wieder an.
- Ändern Sie den Audiokarteneingang zum Hauptaudiotreiber.
- Verwenden Sie den Twitch-Popup-Player.
- Ändern Sie die Autoplay-Einstellungen in Chrome.
Was verursacht den Twitch 4000-Fehler?
Twitch 4000-Fehler können durch inkompatible Browsererweiterungen oder Cookies von Drittanbietern verursacht werden. Darüber hinaus kann dieses Problem auch durch falsche App-Einstellungen oder vorübergehende Fehler verursacht werden. Glücklicherweise haben wir einige hilfreiche Lösungen für all diese Probleme zusammengestellt.
Wie lösche ich den Cache des Twitch-Kontos?
Umschalt + Strg + Entf. Wählen Sie als Zeitraum Alle Zeiträume aus. Wählen Sie Cookies, andere Websitedaten und zwischengespeicherte Bilder und Dateien aus. Klicken Sie auf die Schaltfläche Daten löschen.


