Aktualisiert April 2024: Erhalten Sie keine Fehlermeldungen mehr und verlangsamen Sie Ihr System mit unserem Optimierungstool. Hol es dir jetzt unter diesen Link
- Laden Sie das Reparaturtool hier.
- Lassen Sie Ihren Computer scannen.
- Das Tool wird dann deinen Computer reparieren.
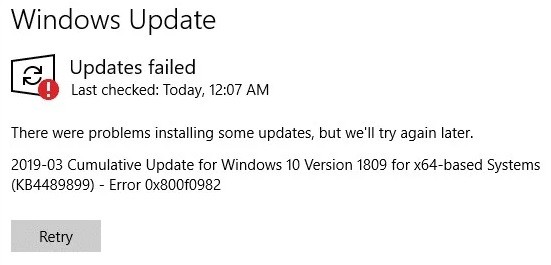
Heute werden wir in diesem Artikel den Windows 10-Update-Fehler 0x800f0982, seine wahrscheinlichen Ursachen und einige Möglichkeiten zur Behebung dieses Fehlers besprechen. Die obige Fehlermeldung erscheint meistens bei Verwendung der neuesten Builds von Windows 10. Dieser Fehler kann auch auftreten, wenn die neuesten kumulativen Updates (bestimmte KBs) auf x64- und x84-basierten PCs installiert werden.
Was verursacht den Windows 10-Update-Fehler 0X800F0982?

Beschädigte WU-Komponente: Ein seltenes, aber mögliches Szenario, das dieses Problem verursachen könnte, ist eine beschädigte Systemdatei, die eine WU-Komponente betrifft.
WU-Prozess bis zum Abschluss: Dieser Fehlercode kann auch auftreten, wenn ein oder mehrere wichtige WU-Dienste zur Fertigstellung anstehen.
Häufiger Windows Update-Fehler: Beachten Sie, dass das Problem aufgrund eines häufigen Fehlers auftritt, der Microsoft bereits bekannt ist.
Wie repariere ich den Windows 10-Update-Fehler 0X800F0982?
Aktualisierung vom April 2024:
Sie können jetzt PC-Probleme verhindern, indem Sie dieses Tool verwenden, z. B. um Sie vor Dateiverlust und Malware zu schützen. Darüber hinaus ist es eine großartige Möglichkeit, Ihren Computer für maximale Leistung zu optimieren. Das Programm behebt mit Leichtigkeit häufig auftretende Fehler, die auf Windows-Systemen auftreten können – ohne stundenlange Fehlerbehebung, wenn Sie die perfekte Lösung zur Hand haben:
- Schritt 1: Laden Sie das PC Repair & Optimizer Tool herunter (Windows 10, 8, 7, XP, Vista - Microsoft Gold-zertifiziert).
- Schritt 2: Klicken Sie auf “Scan starten”, Um Windows-Registrierungsprobleme zu finden, die PC-Probleme verursachen könnten.
- Schritt 3: Klicken Sie auf “Repariere alles”Um alle Probleme zu beheben.

Starten Sie die Windows Update-Problembehandlung
- Drücken Sie hier die Eingabetaste, um nach Cortana zu suchen.
- Geben Sie im Cortana-Suchfeld als Schlüsselwort „Troubleshooting“ ein.
- Wählen Sie Fehlerbehebung, um die Registerkarte Fehlerbehebung in den Anwendungseinstellungen zu öffnen.
- Klicken Sie dann auf Windows Update und führen Sie die Problembehandlung aus.
Entfernen Sie den SoftwareDistribution-Ordner
- Geben Sie zunächst „cmd“ in das Cortana-Suchfeld ein.
- Klicken Sie mit der rechten Maustaste auf Eingabeaufforderung, um im Kontextmenü die Option Als Administrator ausführen auszuwählen.
- Geben Sie „net stop wuauserv“ ein und drücken Sie die Eingabetaste.
- Geben Sie dann "net stop bits" in das Eingabeaufforderungsfenster ein und drücken Sie die Eingabetaste.
- Drücken Sie die Tastenkombination Windows + E, die den Datei-Explorer öffnet.
- Öffnen Sie im Datei-Explorer den Pfad zum Ordner C:> Windows -> SoftwareDistribution.
- Drücken Sie Strg + A, wodurch der gesamte Inhalt des Ordners SoftwareDistribution hervorgehoben wird.
- Klicken Sie dann im Datei-Explorer auf Löschen.
- Öffnen Sie die Befehlszeile erneut.
- Geben Sie an der Eingabeaufforderung „net start wuauserv“ ein und drücken Sie die Eingabetaste.
- Geben Sie 'net start bits' ein und drücken Sie die Eingabetaste.
- Starten Sie Windows neu.
Starten Sie den Windows-Modul-Installationsdienst
- Öffnen Sie das Cortana-Suchfeld.
- Suchen Sie die Eingabeaufforderung, indem Sie 'cmd' in das Textfeld eingeben.
- Öffnen Sie die erweiterte Eingabeaufforderung, indem Sie mit der rechten Maustaste auf die Befehlszeile klicken und Als Administrator ausführen auswählen.
- Geben Sie dann „SC config Trustedinstaller start=auto“ in das Eingabeaufforderungsfenster ein und drücken Sie die Eingabetaste.
- Starten Sie Ihren Desktop- oder Laptop-Computer neu.
Expertentipp: Dieses Reparaturtool scannt die Repositorys und ersetzt beschädigte oder fehlende Dateien, wenn keine dieser Methoden funktioniert hat. Es funktioniert in den meisten Fällen gut, wenn das Problem auf eine Systembeschädigung zurückzuführen ist. Dieses Tool optimiert auch Ihr System, um die Leistung zu maximieren. Es kann per heruntergeladen werden Mit einem Klick hier
Häufig gestellte Fragen
Wie behebe ich den Fehler 0x800f0982?
- Führen Sie die Fehlerbehebung für Windows Update aus.
- Führen Sie SFC- und DISM-Scans aus.
- Laden Sie die erforderlichen Updates manuell herunter.
- Führen Sie den Windows-Modulinstallationsdienst aus.
- Löschen Sie die Ordner SoftwareDistribution und SystemResources.
Was ist der Fehler 0X800F0982?
Einige Windows-Benutzer stoßen beim Versuch, bestimmte kumulative ausstehende Updates in Windows 0 zu installieren, auf den Fehler 800X0982F10. In diesem Fall sollten Sie zuerst die Windows Update-Problembehandlung ausführen, um das Problem automatisch zu beheben.
Wie behebe ich das Windows Update-Problem?
Wenn Sie beim Herunterladen und Installieren von Windows-Updates einen Fehlercode erhalten, kann Ihnen die Windows Update-Problembehandlung bei der Lösung des Problems helfen. Wählen Sie Start -> Einstellungen -> Update und Sicherheit -> Fehlerbehebung -> Erweiterte Fehlerbehebung. Wählen Sie dann unter Erste Schritte Windows Update -> Fehlerbehebung ausführen.


