Aktualisiert April 2024: Erhalten Sie keine Fehlermeldungen mehr und verlangsamen Sie Ihr System mit unserem Optimierungstool. Hol es dir jetzt unter diesen Link
- Laden Sie das Reparaturtool hier.
- Lassen Sie Ihren Computer scannen.
- Das Tool wird dann deinen Computer reparieren.
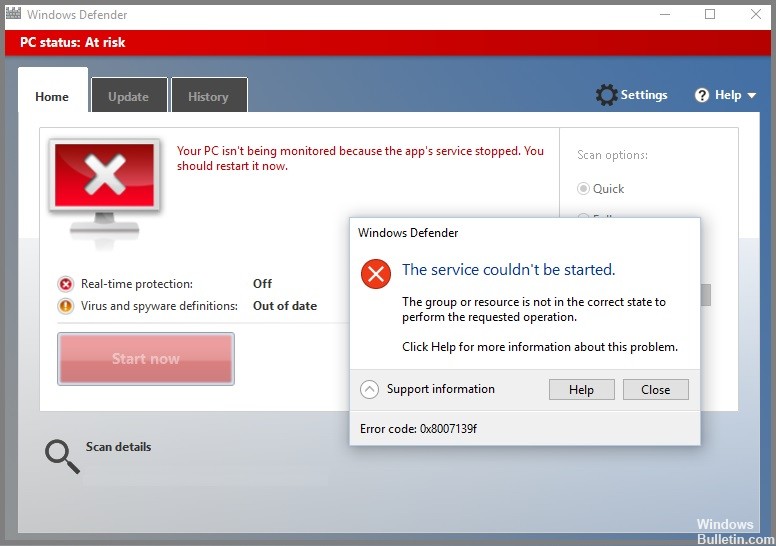
Der Windows Update-Fehler 0x8007139f wird normalerweise angezeigt, nachdem einige Windows-Updates fehlgeschlagen sind oder Fehler während des Downloads/der Installation von Updates aufgetreten sind. Dieses Problem kann auch aufgrund von Schäden an Systemkomponenten oder Software auftreten, die dazu geführt haben, dass der Fehlercode auf Ihrem Computerbildschirm angezeigt wurde.
Wenn Sie versuchen, einen Microsoft Defender-Scan auf Ihrem Windows 10- oder Windows 11-Gerät auszuführen, der AV-Scan jedoch fehlschlägt und Sie den Fehlercode 0x8007139f erhalten, soll dieser Artikel Ihnen mit Lösungen zur Behebung des Problems helfen.
Was verursacht den Windows Defender-Fehler 0x8007139F?
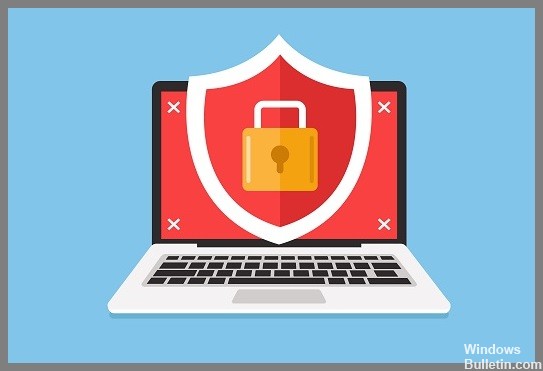
Möglicherweise erhalten Sie einen Windows Update-Fehlercode 0x8007139f, wenn Sie versuchen, Updates auf Ihrem Gerät zu installieren. In diesem Artikel finden Sie die am besten geeigneten Lösungen, um dieses Problem erfolgreich zu lösen. Dieser Fehler kann aufgrund einer oder mehrerer der folgenden bekannten Ursachen auftreten:
- Beschädigte Systemdateien Datei.
- Windows Update funktioniert nicht richtig.
- Eingriff in Sicherheitssoftware von Drittanbietern.
Wenn der Windows Update-Fehler 0x8007139f auftritt, können Sie die in der folgenden Reihenfolge aufgeführten Lösungen ausprobieren, um das Problem zu lösen.
Wie behebt man den Windows Defender-Fehler 0x8007139F?
Aktualisierung vom April 2024:
Sie können jetzt PC-Probleme verhindern, indem Sie dieses Tool verwenden, z. B. um Sie vor Dateiverlust und Malware zu schützen. Darüber hinaus ist es eine großartige Möglichkeit, Ihren Computer für maximale Leistung zu optimieren. Das Programm behebt mit Leichtigkeit häufig auftretende Fehler, die auf Windows-Systemen auftreten können – ohne stundenlange Fehlerbehebung, wenn Sie die perfekte Lösung zur Hand haben:
- Schritt 1: Laden Sie das PC Repair & Optimizer Tool herunter (Windows 10, 8, 7, XP, Vista - Microsoft Gold-zertifiziert).
- Schritt 2: Klicken Sie auf “Scan starten”, Um Windows-Registrierungsprobleme zu finden, die PC-Probleme verursachen könnten.
- Schritt 3: Klicken Sie auf “Repariere alles”Um alle Probleme zu beheben.

Installieren Sie die neuesten Updates
- Klicken Sie auf das Win-Logo, um Start zu öffnen, und wählen Sie das Zahnradsymbol (Einstellungen) aus der Liste aus.
- Klicken Sie dann auf Update und Sicherheit und dann in der linken Spalte auf Windows Update.
- Gehen Sie in den rechten Bereich und klicken Sie auf Herunterladen (falls ausstehende Updates angezeigt werden) und warten Sie, bis der Vorgang abgeschlossen ist.
- Wenn der Vorgang abgeschlossen ist, starten Sie das System neu. Dieses Verfahren aktualisiert auch die Windows Defender-Anwendung.
Deaktivieren Sie die Echtzeitsicherheit
- Gehen Sie zum Infobereich in der Taskleiste und wählen Sie Windows-Sicherheit.
- Wenn die Seite geöffnet wird, klicken Sie auf die Kategorie Viren- und Bedrohungsschutz.
- Wählen Sie dann unter Viren- und Bedrohungsschutzeinstellungen die Option Einstellungen verwalten aus.
- Schalten Sie im nächsten Fenster den Schalter für den Echtzeitschutz aus und klicken Sie auf Übernehmen und dann auf OK.
- Starten Sie das System nach Abschluss dieser Methode neu.
Starten Sie die Windows Update-Fehlerbehebung

- Drücken Sie Win und I zusammen, um die Anwendung „Einstellungen“ zu starten.
- Wenn die App „Einstellungen“ angezeigt wird, klicken Sie im linken Bereich auf „Update und Sicherheit“ und dann auf „Fehlerbehebung“.
- Wechseln Sie zurück zum rechten Bereich und klicken Sie auf Windows Update und dann auf Fehlerbehebung durchführen.
- Dieser Assistent beginnt mit der Erkennung und Behebung von Problemen in Ihrem System. Wenn es fertig ist, starten Sie Ihr System neu.
Führen Sie den Befehl System File Checker aus

- Klicken Sie in das Suchfeld und geben Sie Eingabeaufforderung ein. Klicken Sie mit der rechten Maustaste auf das beste Ergebnis und wählen Sie Als Administrator ausführen.
- Wenn die UAC-Eingabeaufforderung angezeigt wird, klicken Sie auf Ja, um den Zugriff zuzulassen.
- Geben Sie an der erweiterten Eingabeaufforderung den folgenden Code ein und drücken Sie am Ende die Eingabetaste.
- sfc / scannow
- Dieser Vorgang dauert einige Zeit, warten Sie also entsprechend. Starten Sie das System unmittelbar nach Abschluss des Scanvorgangs neu.
Deaktivieren einer Antivirenanwendung eines Drittanbieters
- Drücken Sie auf das Win- und I-Logo, um die App „Einstellungen“ zu starten.
- Klicken Sie auf der neuen Seite in der linken Spalte auf die Kategorie Apps und dann auf Apps & Features.
- Gehen Sie nun in den rechten Bereich, scrollen Sie nach unten und suchen Sie das von Ihnen installierte Antivirenprogramm.
- Sobald Sie es gefunden haben, klicken Sie darauf und dann auf Deinstallieren.
- Ein neues Dialogfeld wird angezeigt. Klicken Sie auf Deinstallieren, um die Änderungen zu bestätigen.
Expertentipp: Dieses Reparaturtool scannt die Repositorys und ersetzt beschädigte oder fehlende Dateien, wenn keine dieser Methoden funktioniert hat. Es funktioniert in den meisten Fällen gut, wenn das Problem auf eine Systembeschädigung zurückzuführen ist. Dieses Tool optimiert auch Ihr System, um die Leistung zu maximieren. Es kann per heruntergeladen werden Mit einem Klick hier
Häufig gestellte Fragen
Was bedeutet Windows Defender-Fehler 0x8007139F?
Ein solches Problem bedeutet, dass es einige beschädigte Systemkomponenten oder Software gibt, die dazu führen, dass der Fehlercode auf Ihrem Computerbildschirm erscheint.
Was sind die Ursachen für den Windows Defender-Fehler 0x8007139F?
- Beschädigte Systemdateien Datei.
- Windows Update funktioniert nicht richtig.
- Eingriff in Sicherheitssoftware von Drittanbietern.
Wie repariert man den Windows Defender-Fehlercode 0x8007139F?
- Installieren Sie die neuesten Updates.
- Deaktivieren Sie den Echtzeit-Sicherheitsschutz.
- Führen Sie die Fehlerbehebung für Windows Update aus.
- Führen Sie den Befehl Systemdateien prüfen aus.
- Deaktivieren Sie Antivirus-Anwendungen von Drittanbietern.


