Aktualisiert April 2024: Erhalten Sie keine Fehlermeldungen mehr und verlangsamen Sie Ihr System mit unserem Optimierungstool. Hol es dir jetzt unter diesen Link
- Laden Sie das Reparaturtool hier.
- Lassen Sie Ihren Computer scannen.
- Das Tool wird dann deinen Computer reparieren.
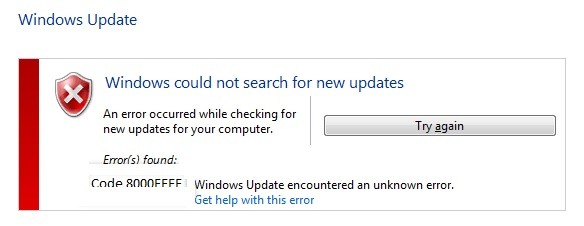
Der Fehlercode 8000FFF wird angezeigt, wenn Sie versuchen, auf Updates von Microsoft Update- oder Windows Update-Websites zuzugreifen. Dieser Fehler wird möglicherweise angezeigt, wenn Sie eine Installation über die Systemsteuerung starten.
Wenn Sie diesen Fehler beheben möchten, hilft Ihnen dieser Artikel dabei. Sehen wir uns an, wie Sie den Fehlercode 8000FFF im Windows-Betriebssystem beheben können.
Was verursacht Windows Update-Fehler 8000FFF?
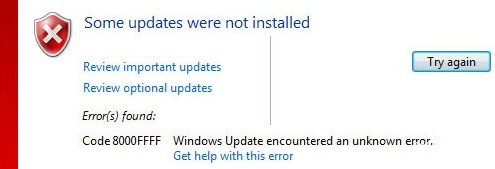
In den meisten Fällen wird dieses spezielle Problem durch einen Fehler verursacht, den Microsoft bereits in Windows 7 behoben hat Windows Update-Problembehandlung und wenden Sie die empfohlene Korrektur an.
Eine weitere häufige Ursache, die dieses Problem verursachen kann, ist ein Windows Update-Fehler, der die Fähigkeit der WU zum Installieren neuer Updates tatsächlich beeinträchtigt. Ein weiterer Beweis dafür ist, dass mehrere verschiedene ausstehende Updates mit dem gleichen Fehlercode 8000FFF fehlschlagen.
Eine weitere mögliche Ursache für den Fehlercode 8000FFF ist eine beschädigte Systemdatei. Es ist möglich, dass ein Dateikonflikt den kritischen Windows-Aktualisierungsvorgang beeinträchtigt.
So beheben Sie den Windows Update-Fehler 8000FFF
Aktualisierung vom April 2024:
Sie können jetzt PC-Probleme verhindern, indem Sie dieses Tool verwenden, z. B. um Sie vor Dateiverlust und Malware zu schützen. Darüber hinaus ist es eine großartige Möglichkeit, Ihren Computer für maximale Leistung zu optimieren. Das Programm behebt mit Leichtigkeit häufig auftretende Fehler, die auf Windows-Systemen auftreten können – ohne stundenlange Fehlerbehebung, wenn Sie die perfekte Lösung zur Hand haben:
- Schritt 1: Laden Sie das PC Repair & Optimizer Tool herunter (Windows 10, 8, 7, XP, Vista - Microsoft Gold-zertifiziert).
- Schritt 2: Klicken Sie auf “Scan starten”, Um Windows-Registrierungsprobleme zu finden, die PC-Probleme verursachen könnten.
- Schritt 3: Klicken Sie auf “Repariere alles”Um alle Probleme zu beheben.

Führen Sie einen SFC- und DISM-Scan durch
- Drücken Sie die Windows + R-Tasten, um das Dialogfeld Ausführen zu öffnen.
- Geben Sie cmd ein und drücken Sie dann Crl + Shift + Enter, um die Eingabeaufforderung mit Administratorrechten zu öffnen.
- Wenn Sie dazu aufgefordert werden, klicken Sie auf Ja, um Administratorrechte zu erteilen.
- Geben Sie die folgenden Befehle ein und drücken Sie jedes Mal die Eingabetaste, um die Analyse und Wiederherstellung von Deployment Image Servicing and Management (DISM) zu starten:
Dism.exe / online / cleanup-image / restaurieren
Discm.exe /online /cleanup-image /scanhealth - Nachdem der DISM-Scan und die Reparatur abgeschlossen sind, schließen Sie das Fenster Advanced CMD und starten Sie Ihren Computer neu.
- Befolgen Sie die Schritte 1 und 2, um die erweiterte Befehlszeile erneut zu öffnen.
- Geben Sie den folgenden Befehl ein, um den System File Checker (SFC)-Scan zu starten:
sfc / scannow. - Starten Sie Ihren Computer neu, nachdem der Scan abgeschlossen ist.
Beginnen Sie mit der Fehlerbehebung bei Windows Update
Drücken Sie die Windows + R-Tasten, um das Dialogfeld Ausführen zu öffnen.
- Geben Sie control ein und drücken Sie die Eingabetaste, um das Bedienfeld zu öffnen.
- Geben Sie Problembehandlung in die Suchleiste ein und klicken Sie auf die Registerkarte Problembehandlung, um die Liste der integrierten Problembehandlungen zu erweitern.
- Klicken Sie auf der Seite Computer-Fehlerbehebung auf System und Sicherheit.
- Klicken Sie in der Kategorie Windows auf Windows Update.
- Klicken Sie auf die Schaltfläche Erweitert.
- Aktivieren Sie das Kontrollkästchen Beim Reparieren automatisch anwenden. Klicken Sie dann auf Weiter, um fortzufahren.
- Warten Sie, bis der erste Scan abgeschlossen ist, und klicken Sie dann auf Diesen Fix anwenden.
- Wenn der Vorgang abgeschlossen ist, starten Sie Ihren Computer neu.
ManuellInstallieren der Updates KB3212646 und KB3177467
- Laden Sie das Update KB3212646 aus dem Microsoft Update-Katalog herunter.
- Suchen Sie den entsprechenden Treiber, die Prozessorarchitektur und die Version von Windows, die Sie verwenden.
- Klicken Sie auf die entsprechende Download-Schaltfläche, um den Download zu starten.
- Navigieren Sie zu dem Speicherort, an dem Sie das Update KB3212646 heruntergeladen haben, klicken Sie mit der rechten Maustaste auf die INF-Datei und wählen Sie im Popup-Menü Installieren aus.
- Folgen Sie den Anweisungen auf dem Bildschirm, um die Installation abzuschließen.
- Wenn die Installation abgeschlossen ist, starten Sie Ihren Computer neu.
- Laden Sie das Update KB3177467 aus dem Microsoft Update-Katalog herunter und befolgen Sie die Schritte 4-6.
Expertentipp: Dieses Reparaturtool scannt die Repositorys und ersetzt beschädigte oder fehlende Dateien, wenn keine dieser Methoden funktioniert hat. Es funktioniert in den meisten Fällen gut, wenn das Problem auf eine Systembeschädigung zurückzuführen ist. Dieses Tool optimiert auch Ihr System, um die Leistung zu maximieren. Es kann per heruntergeladen werden Mit einem Klick hier
Häufig gestellte Fragen
Wie behebe ich den Fehler 0x8000ffff?
- Stellen Sie sicher, dass Ihr Computer nicht mit Malware infiziert ist.
- Optimieren Sie Ihre Treiber.
- Stellen Sie das richtige Datum und die richtige Uhrzeit ein.
- Booten Sie im abgesicherten Modus mit dem Netzwerk.
- Löschen Sie Ihren Windows Store-Cache.
- Windows Store neu konfigurieren/installieren.
- Stellen Sie die Systemdateien wieder her.
Wie behebt man den Windows 10-Update-Fehler?
- Stellen Sie sicher, dass auf Ihrem Gerät genügend Speicher vorhanden ist.
- Führen Sie das Windows-Update mehrmals aus.
- Suchen Sie nach Treibern von Drittanbietern und laden Sie alle Updates herunter.
- Schalten Sie zusätzliche Hardware aus.
- Überprüfen Sie den Geräte-Manager auf Fehler.
- Deinstallieren Sie Sicherheitsprogramme von Drittanbietern.
- Beheben Sie die Festplattenfehler.
- Führen Sie einen sauberen Windows-Neustart durch.
Wie behebe ich Windows-Update-Fehler?
Wenn Sie beim Herunterladen und Installieren von Windows-Updates einen Fehlercode erhalten, kann Ihnen die Update-Fehlerbehebung helfen, das Problem zu beheben. Wählen Sie Start -> Einstellungen -> Update und Sicherheit -> Fehlerbehebung -> Andere Fehlerbehebung. Wählen Sie dann unter Start Windows Update -> Problembehandlung ausführen.
Warum kann ich Windows 10 nicht installieren?
Die Datei hat möglicherweise die falsche Erweiterung, und Sie sollten versuchen, sie zu ändern, um das Problem zu beheben. Der Startup-Manager kann die Ursache des Problems sein, also versuchen Sie, ihn zurückzusetzen. Möglicherweise verursacht ein Dienst oder ein Programm das Problem. Versuchen Sie, im Clean-Boot-Modus zu booten und starten Sie die Installation.


