Aktualisiert April 2024: Erhalten Sie keine Fehlermeldungen mehr und verlangsamen Sie Ihr System mit unserem Optimierungstool. Hol es dir jetzt unter diesen Link
- Laden Sie das Reparaturtool hier.
- Lassen Sie Ihren Computer scannen.
- Das Tool wird dann deinen Computer reparieren.
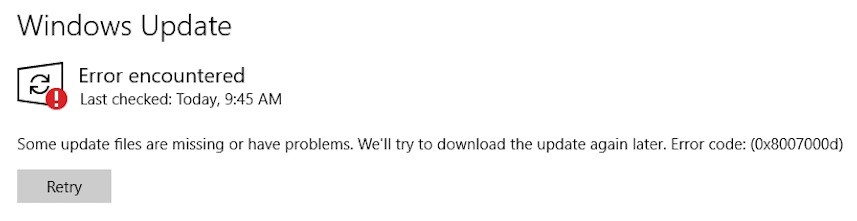
Die Installation der neuesten Windows 10-Updates ist eine der besten Möglichkeiten, um sicherzustellen, dass Ihr Gerät vor den neuesten Cyber-Bedrohungen geschützt ist. Microsoft veröffentlicht jeden Monat am Patch-Dienstag neue Sicherheitsupdates sowie zweimal im Jahr zwei große Betriebssystem-Updates.
Aber, Fehlercode 0x8007000d kann Sie manchmal daran hindern, Ihr Betriebssystem zu aktualisieren. Mal sehen, was Sie tun können, um dieses Problem zu lösen.
Was verursacht den Windows 10-Update-Fehler 0x8007000d?

Der Update-Fehler 0x8007000d tritt hauptsächlich aus zwei Gründen auf: beschädigte Systemdateien oder veraltete Windows-Update-Komponenten. SFC und DISM sind zwei Befehlszeilen-Dienstprogramme, mit denen beschädigte Dateien repariert werden können. Wenn das Problem nicht behoben wird, führen Sie die Windows-Diagnose aus oder setzen Sie die Update-Komponenten zurück. Schauen wir uns diese Optimierungen genauer an.
Wie repariere ich den Windows 10-Update-Fehler 0x8007000d?
Aktualisierung vom April 2024:
Sie können jetzt PC-Probleme verhindern, indem Sie dieses Tool verwenden, z. B. um Sie vor Dateiverlust und Malware zu schützen. Darüber hinaus ist es eine großartige Möglichkeit, Ihren Computer für maximale Leistung zu optimieren. Das Programm behebt mit Leichtigkeit häufig auftretende Fehler, die auf Windows-Systemen auftreten können – ohne stundenlange Fehlerbehebung, wenn Sie die perfekte Lösung zur Hand haben:
- Schritt 1: Laden Sie das PC Repair & Optimizer Tool herunter (Windows 10, 8, 7, XP, Vista - Microsoft Gold-zertifiziert).
- Schritt 2: Klicken Sie auf “Scan starten”, Um Windows-Registrierungsprobleme zu finden, die PC-Probleme verursachen könnten.
- Schritt 3: Klicken Sie auf “Repariere alles”Um alle Probleme zu beheben.

Fehlerbehebung bei Windows Update starten
- Während Sie die Tasten Win und I gedrückt halten, öffnen Sie das Windows-Einstellungsfenster und gehen Sie dann zu Update und Sicherheit.
- Klicken Sie in der Funktionsliste links auf die Option Fehlerbehebung, um fortzufahren.
- Gehen Sie zur rechten Seite der Seite und scrollen Sie in der Liste der Geräte nach unten, um Windows Update zu finden.
- Klicken Sie darauf und dann auf Fehlerbehebung ausführen.
- Danach wird das Dienstprogramm automatisch gestartet.
- Sie müssen nun warten, bis der Vorgang abgeschlossen ist.
- Sie können dann mit der Aktualisierung von Windows fortfahren und prüfen, ob der Fehler weiterhin besteht.
Verwenden des Systemdatei-Checkers

- Führen Sie die Befehlszeile als Administrator im Suchfeld aus.
- Geben Sie im nächsten Fenster sfc /scannow ein und drücken Sie die Eingabetaste, um den Vorgang zu starten.
- Das Programm wird dann ausgeführt, um Probleme mit Ihren Systemdateien zu erkennen und zu beheben.
- Wenn der Vorgang abgeschlossen ist, wird Ihr Problem behoben.
Wenden Sie den Gruppenrichtlinien-Editor an
- Öffnen Sie das Dialogfeld Ausführen, indem Sie die Tasten Win und R gedrückt halten, geben Sie gpedit.MSC ein und klicken Sie auf OK.
- Im nächsten Fenster können Sie dem folgenden Pfad folgen, um Ihr Ziel zu finden.
- Computerkonfiguration -> Administrative Vorlagen -> System -> Alle Einstellungen
- Navigieren Sie zur rechten Seite des Fensters, klicken Sie mit der rechten Maustaste auf Optionen für optionale Komponenteninstallation und Komponentenreparatur, und klicken Sie im Popup-Menü auf Bearbeiten.
- Wählen Sie die Option Aktiviert und klicken Sie auf OK, um Ihre Änderungen zu speichern.
Expertentipp: Dieses Reparaturtool scannt die Repositorys und ersetzt beschädigte oder fehlende Dateien, wenn keine dieser Methoden funktioniert hat. Es funktioniert in den meisten Fällen gut, wenn das Problem auf eine Systembeschädigung zurückzuführen ist. Dieses Tool optimiert auch Ihr System, um die Leistung zu maximieren. Es kann per heruntergeladen werden Mit einem Klick hier
Häufig gestellte Fragen
Wie repariert man Windows 10?
- Gehen Sie in Windows 10 zum Menü "Erweiterte Startoptionen".
- Wenn Ihr Computer hochfährt, wählen Sie Fehlerbehebung.
- Dann sollten Sie auf Erweiterte Optionen klicken.
- Klicken Sie auf Autorun-Wiederherstellung.
- Gehen Sie zum Menü Erweiterte Startoptionen.
- Klicken Sie auf Systemwiederherstellung.
Was bedeutet 0x8007000d?
Der Fehlercode 0x8007000d bedeutet, dass eine Datei für Windows Update erforderlich ist, die jedoch entweder beschädigt ist oder fehlt. Dieser Fehler wird angezeigt, wenn Sie versuchen, Windows Update von Ihrem Gerät auszuführen, und alles, was Sie auf diese Weise herunterladen, schlägt zweifellos fehl.
Wie behebe ich den Fehler 0x8007000d?
- Überprüfen Sie Ihr Gerät auf Malware oder Viren.
- Führen Sie eine Fehlerbehebung bei der Softwarekompatibilität durch.
- Setzen Sie die Windows Update-Komponenten manuell zurück.
- Starten Sie das Windows-DISM.


