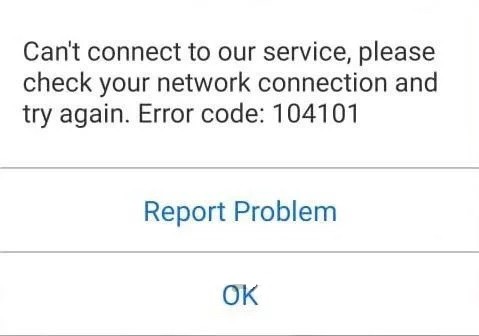
Aktualisiert April 2024: Erhalten Sie keine Fehlermeldungen mehr und verlangsamen Sie Ihr System mit unserem Optimierungstool. Hol es dir jetzt unter diesen Link
- Laden Sie das Reparaturtool hier.
- Lassen Sie Ihren Computer scannen.
- Das Tool wird dann deinen Computer reparieren.
Zoom ist eine beliebte Videokonferenzsoftware auf dem Markt. Es ist mit allen Funktionen wie Bildschirmfreigabe, Besprechungsplanung usw. ausgestattet. Manchmal kann es jedoch zu Problemen kommen. Einige von ihnen sind recht einfach, andere komplizierter. In diesem Artikel finden wir also Lösungen für den Zoom-Fehlercode 104101 "Verbindung zum Dienst nicht möglich" unter Windows 10?
Was ist die Ursache für den Zoom-Fehlercode 104101 "Verbindung zum Dienst kann nicht hergestellt werden" unter Windows 10?

Wenn die Zoom-Anwendung mit einer großen Anzahl von Benutzern überlastet ist, treten Fehler auf. Um diese Fehler dauerhaft zu beseitigen, haben wir die Hauptgründe dafür basierend auf dem Feedback der Benutzer zusammengestellt. Nachfolgend sind die wichtigsten Gründe aufgeführt, die bei der Suche nach einer Lösung für Zoomfehler zu berücksichtigen sind:
Ausführen mehrerer Apps: Wie andere Video-Apps benötigt auch Zoom eine Internetverbindung auf Ihrem Computer. Wenn auf Ihrem Gerät mehrere vom Internet abhängige Hintergrundanwendungen gleichzeitig ausgeführt werden oder wenn zu viele Geräte dieselbe Internetverbindung verwenden, wird Zoom automatisch verlangsamt oder zeigt Fehler an, wenn die Hintergrundanwendungen Internetressourcen verbrauchen.
Schlechte Internetverbindung: Zoom erfordert eine schnelle Internetverbindung, um ordnungsgemäß zu funktionieren, da Zoom-Videokonferenzen viel Bandbreite erfordern. Wenn Sie eine instabile Internetverbindung verwenden, wird Zoom möglicherweise getrennt und eine Fehlermeldung angezeigt.
Veraltete Zoom-App: Kürzlich wurden mehrere Updates für Zoom veröffentlicht. Manchmal zeigen Apps Fehler an, wenn sie nicht aktualisiert werden, da sich einige Funktionen zwischen den Aktualisierungen ändern. Wenn Sie keine aktualisierte Version der Zoom-App verwenden, kann dieser Fehler auftreten.
Beschädigte Zoom-App: Manchmal erhalten Benutzer keine Meldungen, dass bestimmte Programme nicht installiert werden konnten. Einige Dateien eines bestimmten Programms sind beschädigt, was zu Fehlern wie dem hier beschriebenen führen kann. Beim Zoomen können auch Serverfehler auftreten, wenn während der Installation Fehler gemacht wurden.
Browser-Cache: Der Browser-Cache speichert einige Daten von den von Ihnen besuchten Webseiten, z. B. Bilder, um das Laden beim nächsten Besuch zu beschleunigen. Jedes Mal, wenn Sie eine Webseite besuchen, werden die Daten neu erstellt und manchmal werden diese Daten beschädigt. Diese beschädigten Cache-Dateien können Fehler verursachen, wenn Sie versuchen, über den Browser auf Webversionen bestimmter Anwendungen, z. B. Zoom, zuzugreifen.
Browser-Cookies: Internet-Cookies sind kleine Dateien, die auf den von Ihnen besuchten Websites gespeichert werden und Informationen über Ihre Besuche auf den Websites enthalten, z. B. Anmeldestatus, Personalisierung usw. Manchmal können jedoch ein oder mehrere Cookies einer bestimmten Website beschädigt werden und Fehler verursachen, wenn Sie bestimmte Websites besuchen Websites oder Webversionen von Anwendungen wie Zoom.
Sicherheitsprogramme: Manchmal blockieren Sicherheitsprogramme wie Antivirensoftware den Zugriff auf bestimmte Websites und Anwendungen. Darüber hinaus funktionieren Anwendungen, die die Kamera oder Webcam auf Ihrem Gerät verwenden, wie z. B. Zoom, möglicherweise nicht ordnungsgemäß oder zeigen Fehler an, wenn Antivirenprogramme sie blockieren.
Firewall-Einstellungen: Microsoft Windows 10 verfügt über ein Windows Defender-Firewall-Programm, das Benutzer daran hindert, auf bestimmte Websites oder Apps zuzugreifen, die als bösartig oder gefährlich für das System gelten. Vertrauenswürdige Anwendungen können von der Firewall durch Ändern ihrer Einstellungen entsperrt werden. Wenn eine Zoom-Anwendung Probleme beim Herstellen einer Verbindung zum Zoom-Server hat, wird sie möglicherweise von der Windows-Firewall blockiert.
Alle oben genannten Gründe wurden durch Online-Recherchen gesammelt, um die Unannehmlichkeiten der Benutzer mit Zoom-App-Server-Fehlern zu beheben.
Wie behebt man den Zoom-Fehlercode 104101 "Verbindung zum Dienst kann nicht hergestellt werden" in Windows 10?
Aktualisierung vom April 2024:
Sie können jetzt PC-Probleme verhindern, indem Sie dieses Tool verwenden, z. B. um Sie vor Dateiverlust und Malware zu schützen. Darüber hinaus ist es eine großartige Möglichkeit, Ihren Computer für maximale Leistung zu optimieren. Das Programm behebt mit Leichtigkeit häufig auftretende Fehler, die auf Windows-Systemen auftreten können – ohne stundenlange Fehlerbehebung, wenn Sie die perfekte Lösung zur Hand haben:
- Schritt 1: Laden Sie das PC Repair & Optimizer Tool herunter (Windows 10, 8, 7, XP, Vista - Microsoft Gold-zertifiziert).
- Schritt 2: Klicken Sie auf “Scan starten”, Um Windows-Registrierungsprobleme zu finden, die PC-Probleme verursachen könnten.
- Schritt 3: Klicken Sie auf “Repariere alles”Um alle Probleme zu beheben.
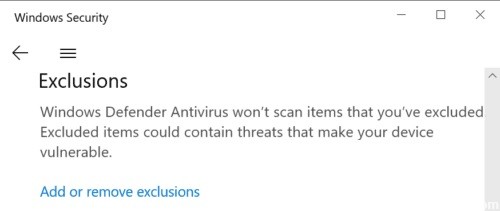
Schalten Sie Ihre Firewall und Ihr Virenschutzprogramm aus
Ihre Firewall oder Ihr Antivirenprogramm verhindern möglicherweise, dass Ihr Computer eine Verbindung zu den Zoom-Servern herstellt. Der schnellste Weg, dies zu überprüfen, besteht darin, einfach Ihre Firewall und Ihr Virenschutzprogramm auszuschalten. Überprüfen Sie, ob der Zoomfehler weiterhin besteht.
Wenn es nicht mehr auftritt, ist dies ein ziemlich klarer Hinweis darauf, dass Ihr Antivirus / Ihre Firewall der Schuldige war. Versuchen Sie, der Whitelist in Ihren Antiviren- und Firewall-Einstellungen Zoom hinzuzufügen.
Wenn Sie Windows Defender verwenden:
- Gehen Sie zu Einstellungen -> Update und Sicherheit -> Windows-Sicherheit -> Viren- und Bedrohungsschutz.
- Wählen Sie dann Einstellungen verwalten und scrollen Sie nach unten zu Ausnahmen.
- Wählen Sie Ausnahmen hinzufügen oder entfernen -> Ausnahme hinzufügen.
- Wählen Sie Zoom und speichern Sie Ihre Änderungen.
Wenn Sie die Windows-Firewall verwenden:
- Starten Sie die Systemsteuerung, geben Sie Firewall ein und wählen Sie dann Windows Firewall Defender aus.
- Gehen Sie dann zu Zulassen einer Anwendung oder Funktion über die Windows Defender-Firewall.
- Klicken Sie auf "Einstellungen ändern" und scrollen Sie nach unten zu "Skalieren". Übernehmen Sie die Änderungen.
Wenn Sie ein anderes Antivirenprogramm oder eine andere Firewall verwenden, lesen Sie die Anweisungen auf der offiziellen Support-Seite Ihrer Software.
Überprüfen Sie Ihre Netzwerkgeräte und Einstellungen
Stellen Sie sicher, dass Ihr Modem / Router ordnungsgemäß funktioniert. Wenn Sie Ihr Gerät längere Zeit nicht mehr vom Stromnetz getrennt haben, ziehen Sie das Netzkabel aus der Steckdose. Überprüfen Sie außerdem, ob andere Geräte den Router stören, und entfernen Sie sie aus der Reichweite des Routers. Wenn Sie einen älteren Router-Modell verwenden, ist möglicherweise ein Upgrade erforderlich.
Wenn Sie jedoch Probleme mit der Bandbreite haben, sollten Sie zu einer Kabelverbindung wechseln. Wenn dies nicht möglich ist, gehen Sie zu Ihren Router-Einstellungen und schalten Sie einen anderen Wi-Fi-Kanal ein. Stellen Sie sicher, dass Sie sich nicht in einer Wi-Fi-Totzone befinden. Denken Sie daran, alle anderen Geräte, die diese Verbindung verwenden, zu deaktivieren.
Fügen Sie Zoom.us zu Ihrer Liste sicherer Websites hinzu
Das Markieren von Zoom als sichere und vertrauenswürdige Site in Ihren Interneteinstellungen kann das Problem lösen.
- Gehen Sie zu "Internetoptionen" (geben Sie "Internetoptionen" in die Windows-Suchleiste ein).
- Wählen Sie die Registerkarte "Sicherheit" und klicken Sie auf "Vertrauenswürdige Sites".
- Klicken Sie dann auf Sites.
- Geben Sie unter Diese Site zur Zone hinzufügen die Option zoom.us ein und übernehmen Sie die Änderungen.
Apropos Internetoptionen: Versuchen Sie, die Proxy-Einstellungen so einzustellen, dass sie automatisch erkannt werden. Gehen Sie zu Internetoptionen -> klicken Sie auf die Registerkarte Verbindungen -> Lokale Netzwerkeinstellungen -> Automatische Netzwerkeinstellungen erkennen.
Expertentipp: Dieses Reparaturtool scannt die Repositorys und ersetzt beschädigte oder fehlende Dateien, wenn keine dieser Methoden funktioniert hat. Es funktioniert in den meisten Fällen gut, wenn das Problem auf eine Systembeschädigung zurückzuführen ist. Dieses Tool optimiert auch Ihr System, um die Leistung zu maximieren. Es kann per heruntergeladen werden Mit einem Klick hier
Häufig gestellte Fragen
Wie behebe ich den Zoomfehler 104101?
Jeder Zoomfehler zwischen 104101 und 104118 bedeutet, dass Ihr Gerät keine Verbindung zu Zoom-Servern herstellen kann. Um das Problem zu beheben, überprüfen Sie die Netzwerkeinstellungen von Zoom und führen Sie eine Whitelist für Ihre Antiviren- und Firewall-Einstellungen durch.
Wie behebe ich den Zoom-Besprechungsfehler?
Deaktivieren Sie den Dienst und versuchen Sie es erneut. Erkundigen Sie sich bei Ihrem Internetdienstanbieter, ob Sie eine Verbindung zum Zoomdienst herstellen können. Weder der Zugangscode noch der Warteraum sind aktiviert. Bitte bearbeiten Sie Ihren Termin, um entweder den Zugangscode oder den Warteraum zu aktivieren.
Ich kann keine Verbindung zum Zoom-Dienst herstellen.
Wenn Ihre Anwendung "verbunden" bleibt oder aufgrund von "Netzwerkfehler, versuchen Sie es erneut" oder "Verbindung zu unserem Dienst kann nicht hergestellt werden, überprüfen Sie bitte Ihre Netzwerkverbindung und versuchen Sie es erneut", wird dies möglicherweise mit Ihrer Netzwerkverbindung oder Netzwerk-Firewall zusammenhängen Einstellungen oder Web Security Gateway-Einstellungen.
Wie behebe ich meinen Zoomfehler?
- Überprüfen Sie Ihre Verbindung. Stellen Sie sicher, dass Ihre Internetverbindung stabil ist.
- Aktualisieren Sie den Zoom.
- Verwenden Sie Zoom als Browsererweiterung.
- Erstellen Sie neue Windows- und Zoom-Konten.
- Installieren Sie Zoom an Ort und Stelle.
- Starte deinen Computer neu.


