Aktualisiert April 2024: Erhalten Sie keine Fehlermeldungen mehr und verlangsamen Sie Ihr System mit unserem Optimierungstool. Hol es dir jetzt unter diesen Link
- Laden Sie das Reparaturtool hier.
- Lassen Sie Ihren Computer scannen.
- Das Tool wird dann deinen Computer reparieren.

Ein Browser-Plug-in ist normalerweise eine nützliche Funktion, die das Benutzererlebnis verbessern soll. Diese Komponenten werden oft als Add-Ons oder Erweiterungen bezeichnet, und viele Benutzer ziehen es vor, eine große Anzahl davon in ihren Browsern zu installieren. Leider haben viele Google Chrome-Benutzer festgestellt, dass sie bei der Verwendung des Browsers die Fehlermeldung „Plugin kann nicht geladen werden“ erhalten.
Lesen Sie sich unbedingt die Gründe durch, aus denen der Fehler überhaupt auftritt, und befolgen Sie die Lösungen nacheinander, bis einer von ihnen den Fehler behebt.
Was verursacht die Fehlermeldung „Plugin kann nicht geladen werden“ in Windows 10?
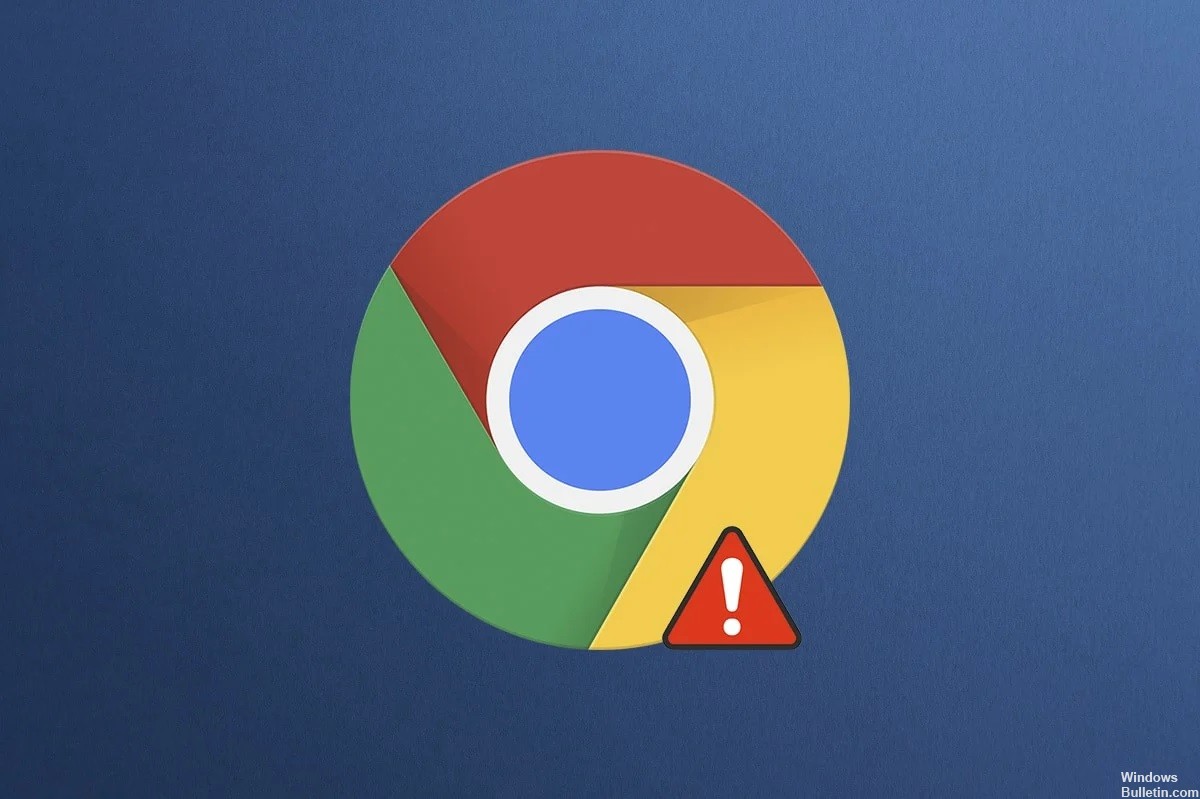
- Flash-Plugins: Adobes Flash Player wurde eingestellt, ebenso wie viele Plug-Ins, die Flash-Inhalte erfordern.
- Beschädigter Cache: Der Browser hat möglicherweise im Laufe der Zeit einen Cache angesammelt, der möglicherweise aufgrund eines Speicherfehlers beschädigt wurde.
- Veralteter Browser: In einigen Fällen ist der von Ihnen verwendete Browser möglicherweise veraltet und unterstützt einige der neuesten Internettechnologien nicht.
- Veraltete Komponenten: Einige Komponenten Ihres Browsers wurden möglicherweise während regelmäßiger Updates nicht aktualisiert, sodass einige Browserfunktionen möglicherweise nicht mehr funktionieren.
- Schlechte Sektoren: In einigen Situationen können fehlerhafte Sektoren auf Ihrer Festplatte oder in Ihrer Registrierung vorhanden sein, wodurch diese Fehlermeldung angezeigt wird.
- Falsche Installation: Der Browser ist möglicherweise nicht richtig auf Ihrem Computer installiert.
Wie beseitige ich die Fehlermeldung „Plugin konnte nicht geladen werden“ in Windows 10?
Aktualisierung vom April 2024:
Sie können jetzt PC-Probleme verhindern, indem Sie dieses Tool verwenden, z. B. um Sie vor Dateiverlust und Malware zu schützen. Darüber hinaus ist es eine großartige Möglichkeit, Ihren Computer für maximale Leistung zu optimieren. Das Programm behebt mit Leichtigkeit häufig auftretende Fehler, die auf Windows-Systemen auftreten können – ohne stundenlange Fehlerbehebung, wenn Sie die perfekte Lösung zur Hand haben:
- Schritt 1: Laden Sie das PC Repair & Optimizer Tool herunter (Windows 10, 8, 7, XP, Vista - Microsoft Gold-zertifiziert).
- Schritt 2: Klicken Sie auf “Scan starten”, Um Windows-Registrierungsprobleme zu finden, die PC-Probleme verursachen könnten.
- Schritt 3: Klicken Sie auf “Repariere alles”Um alle Probleme zu beheben.

Stellen Sie sicher, dass Ihr Browser aktualisiert wurde
- Öffnen Sie Google Chrome.
- Klicken Sie auf das Drei-Punkte-Symbol in der oberen rechten Ecke. Wählen Sie dann Hilfe > Über Google Chrome.
- Google Chrome sucht nach verfügbaren Updates und installiert diese automatisch.
- Geben Sie „chrome://components“ in die Adressleiste ein und drücken Sie die Eingabetaste.
- Überprüfen Sie dann, ob alle installierten Komponenten auf dem neuesten Stand sind.
Führen Sie einen SFC-Scan durch
- Drücken Sie Win + S, um das Windows-Suchtool zu öffnen.
- Suchen Sie dann die Befehlszeile, klicken Sie mit der rechten Maustaste darauf und wählen Sie Als Administrator ausführen.
- Geben Sie an der Eingabeaufforderung den Befehl sfc /scannow ein und drücken Sie die Eingabetaste.
- Sobald der Vorgang abgeschlossen ist, starten Sie Ihren Computer neu.
Setzen Sie die Flash-Einstellungen auf „Zuerst fragen“
- Geben Sie „chrome://settings/content“ in die Adressleiste von Google Chrome ein und drücken Sie die Eingabetaste.
- Scrollen Sie nach unten, um Flash zu finden, und klicken Sie darauf. Wählen Sie dann „Zuerst fragen“ (empfohlen) statt „Websites mit Flash blockieren“.
Expertentipp: Dieses Reparaturtool scannt die Repositorys und ersetzt beschädigte oder fehlende Dateien, wenn keine dieser Methoden funktioniert hat. Es funktioniert in den meisten Fällen gut, wenn das Problem auf eine Systembeschädigung zurückzuführen ist. Dieses Tool optimiert auch Ihr System, um die Leistung zu maximieren. Es kann per heruntergeladen werden Mit einem Klick hier


