Aktualisiert April 2024: Erhalten Sie keine Fehlermeldungen mehr und verlangsamen Sie Ihr System mit unserem Optimierungstool. Hol es dir jetzt unter diesen Link
- Laden Sie das Reparaturtool hier.
- Lassen Sie Ihren Computer scannen.
- Das Tool wird dann deinen Computer reparieren.
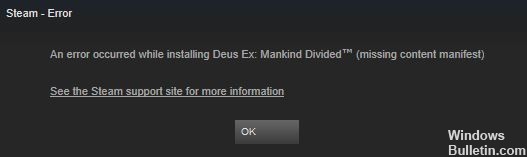
Viele Steam-Benutzer stoßen auf den Fehler „Manifest für fehlende/nicht verfügbare Inhalte“, wenn sie versuchen, auf ihrem PC installierte Steam-Spiele herunterzuladen oder zu aktualisieren. Ein Manifest ist eine Liste von Dateien, die die Reihenfolge der Dateien und Ordner auf dem System enthält. Das Steam-Manifest wird geladen, bevor die Dateien während eines Updates oder Spieldownloads heruntergeladen werden. Denken Sie daran, dass Spieldateien in mehrere Teile unterteilt sind.
Das Manifest enthält die Reihenfolge und den Typ der Dateien, die zum erfolgreichen Herunterladen oder Aktualisieren eines Spiels erforderlich sind. Nach dem Herunterladen des Manifests extrahiert Steam die anderen Spieldateien und fügt sie alle in eine Datei zusammen. Wenn Steam nicht auf das Manifest zugreifen oder es finden kann, hängt es im Wesentlichen und Steam-Benutzer erhalten eine entsprechende Fehlermeldung.
Was ist die Ursache für das „Manifest für fehlende Inhalte“ in Steam?

Dieser Fehler wird durch einen Konflikt verursacht, auf den Steam bei der Suche nach der Manifestdatei stößt, oder die Manifestdatei ist beschädigt oder nicht lesbar, falsch konfigurierte regionale Einstellungen, Steam-Konfiguration oder DNS-Probleme. Diese Manifestdatei enthält alle Informationen wie die Integrität der Datei und wie sie zum Laden des Spiels verwendet wird, daher ist sie sehr wichtig.
Wie behebt man das „Manifest fehlender Inhalte“ bei Steam?
Aktualisierung vom April 2024:
Sie können jetzt PC-Probleme verhindern, indem Sie dieses Tool verwenden, z. B. um Sie vor Dateiverlust und Malware zu schützen. Darüber hinaus ist es eine großartige Möglichkeit, Ihren Computer für maximale Leistung zu optimieren. Das Programm behebt mit Leichtigkeit häufig auftretende Fehler, die auf Windows-Systemen auftreten können – ohne stundenlange Fehlerbehebung, wenn Sie die perfekte Lösung zur Hand haben:
- Schritt 1: Laden Sie das PC Repair & Optimizer Tool herunter (Windows 10, 8, 7, XP, Vista - Microsoft Gold-zertifiziert).
- Schritt 2: Klicken Sie auf “Scan starten”, Um Windows-Registrierungsprobleme zu finden, die PC-Probleme verursachen könnten.
- Schritt 3: Klicken Sie auf “Repariere alles”Um alle Probleme zu beheben.

Löschen Sie den DNS-Cache
- Drücken Sie Win + R, um das Dialogfeld Ausführen zu öffnen, geben Sie dann steam://flushconfig ein und drücken Sie die Eingabetaste.
- Dadurch wird ein Dialogfeld geöffnet, um den Download-Cache zu leeren und zu leeren.
- Öffnen Sie das Dialogfeld Ausführen, geben Sie cmd ein und drücken Sie die Eingabetaste.
- Geben Sie dann ipconfig /flushdns an der Eingabeaufforderung ein und drücken Sie die Eingabetaste.
- Starten Sie Ihren Computer neu und prüfen Sie, ob das Problem mit dem nicht verfügbaren Steam-Manifest weiterhin besteht.
Melden Sie sich von Ihrem Konto ab und wieder an
- Öffnen Sie den Steam-Client, klicken Sie dann oben rechts auf Ihren Benutzernamen und wählen Sie Abmelden.
- Schließen Sie den Steam-Client und starten Sie ihn neu.
- Melden Sie sich wieder bei Steam an und suchen Sie nach dem Fehler „Steam – Missing Content Manifest“.
Installieren Sie Steam neu
- Drücken Sie Win + R, um das Feld „Ausführen“ zu öffnen.
- Geben Sie appwiz.CPL ein und drücken Sie die Eingabetaste.
- Suchen Sie Steam in der Liste, klicken Sie mit der rechten Maustaste und wählen Sie Deinstallieren.
- Klicken Sie nach Abschluss der Deinstallation hier, um die neueste Version von Steam herunterzuladen und auf Ihrem Computer zu installieren.
- Verschieben Sie den gespeicherten Steamapps-Ordner in das Steam-Verzeichnis.
Deaktivieren Sie vorübergehend die Windows Defender-Firewall
- Geben Sie Firewall in das Suchfeld ein und wählen Sie Windows Defender Firewall aus der Liste der besten Ergebnisse aus.
- Klicken Sie auf der linken Seite auf Windows Defender Firewall aktivieren oder deaktivieren.
- Prüfen Sie die Deaktivieren Sie die Windows Defender-Firewall Kontrollkästchen (nicht empfohlen) und klicken Sie auf OK, um Ihre Änderungen zu speichern.
- Starten Sie nun den Steam-Client neu.
Expertentipp: Dieses Reparaturtool scannt die Repositorys und ersetzt beschädigte oder fehlende Dateien, wenn keine dieser Methoden funktioniert hat. Es funktioniert in den meisten Fällen gut, wenn das Problem auf eine Systembeschädigung zurückzuführen ist. Dieses Tool optimiert auch Ihr System, um die Leistung zu maximieren. Es kann per heruntergeladen werden Mit einem Klick hier
Häufig gestellte Fragen
Wie behebe ich den Steam-Manifest-Fehler?
Löschen Sie die App-Manifestdatei oder öffnen Sie sie in einem Texteditor und geben Sie den absoluten Pfad zum Spiel ein. Hinweis: Wenn Sie die Datei löschen, erhalten Sie beim Neustart von Steam eine Meldung, dass das Spiel nicht installiert wurde. Sie müssen das Spiel erneut laden.
Was bedeutet „Manifest für fehlende Inhalte“?
Der Fehler "Manifest not available" tritt auf, wenn der Steam-Client nicht auf das Manifest zugreifen kann, das eine Liste von Dateien ist. Es ähnelt dem Fehler "Missing Content Manifest", der von einigen Benutzern im Steam-Forum gemeldet wurde. Spieler können Steam-Spiele nicht herunterladen oder aktualisieren, wenn diese offensichtlichen Fehler auftreten.
Wie löse ich das Problem fehlender Download-Dateien in Steam?
Öffnen Sie Steam und klicken Sie oben im Fenster auf die Schaltfläche "Bibliothek". Klicken Sie mit der rechten Maustaste auf das Spiel, das nicht gestartet werden kann, und wählen Sie Eigenschaften. Klicken Sie auf Lokale Dateien und dann auf Integrität des Spiel-Cache prüfen. Versuchen Sie, das problematische Spiel erneut auszuführen/zu aktualisieren.


