Aktualisiert April 2024: Erhalten Sie keine Fehlermeldungen mehr und verlangsamen Sie Ihr System mit unserem Optimierungstool. Hol es dir jetzt unter diesen Link
- Laden Sie das Reparaturtool hier.
- Lassen Sie Ihren Computer scannen.
- Das Tool wird dann deinen Computer reparieren.

Die Taskleiste zeigt normalerweise an, welche Programme ausgeführt werden. Darüber hinaus enthält die Taskleiste verschiedene Symbole, die geöffneten Fenstern in verwandten Programmen entsprechen. In neueren Versionen von Betriebssystemen können Benutzer auch Programme oder Dateien für den schnellen Zugriff „anheften“, oft mit einem einzigen Klick.
Sie können die Taskleiste ausblenden, bis sich der Mauszeiger an den Bildschirmrand bewegt oder die Tastatur den Fokus erhält. Die Taskleiste in Ihrem Betriebssystem hat viele Vorteile.
Bei diesem Element der grafischen Oberfläche können jedoch Probleme auftreten, nicht nur in Windows 10. Das Problem „Taskbar funktioniert nicht“ ist bei Windows-Benutzern weit verbreitet. Wenn die Windows-Taskleiste nicht mehr funktioniert, befolgen Sie die nachstehenden Anweisungen, um sie wieder zum Laufen zu bringen.
Was verursacht "Taskbar funktioniert nicht"?
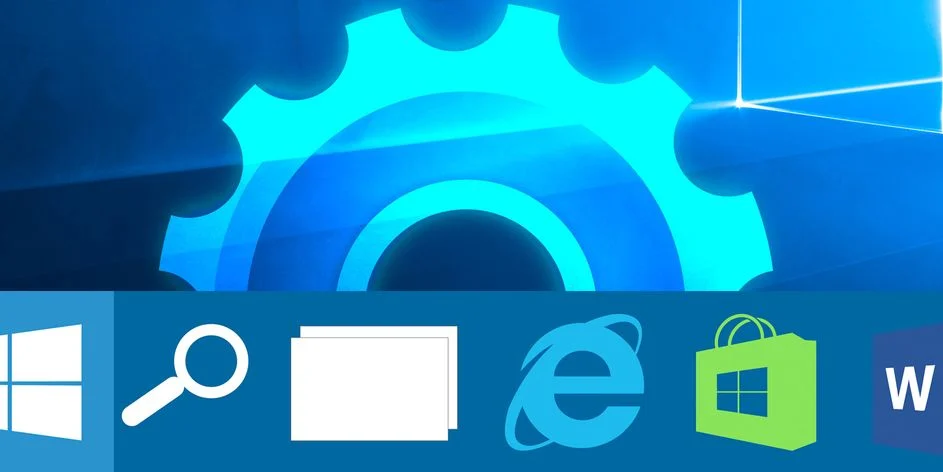
Die Taskleiste wurde möglicherweise von Ihrem System getrennt, und dies verursacht ihr Verhalten. In diesem Fall können Sie das Dienstprogramm mit PowerShell erneut registrieren, wodurch die Funktionalität wiederhergestellt wird, wenn die Windows 10-Taskleiste nicht funktioniert.
Ein möglicher Grund dafür, dass die Windows 10-Taskleiste nicht funktioniert, ist, dass beim Starten Ihres Computers einige Anwendungen ausgeführt werden, die die Taskleiste stören. Wenn Sie der Meinung sind, dass dies eine mögliche Ursache des Problems sein könnte, können Sie diese Anwendungen beim Starten Ihres Computers deaktivieren.
Manchmal können einige unbeabsichtigte Aufgaben zu Schäden an grundlegenden Systemfunktionen führen. Wenn Ihr Windows 10 Taskleiste funktioniert nicht, es könnte das Ergebnis einer solchen Aktion sein.
Wie behebe ich eine nicht funktionierende Taskleiste?
Aktualisierung vom April 2024:
Sie können jetzt PC-Probleme verhindern, indem Sie dieses Tool verwenden, z. B. um Sie vor Dateiverlust und Malware zu schützen. Darüber hinaus ist es eine großartige Möglichkeit, Ihren Computer für maximale Leistung zu optimieren. Das Programm behebt mit Leichtigkeit häufig auftretende Fehler, die auf Windows-Systemen auftreten können – ohne stundenlange Fehlerbehebung, wenn Sie die perfekte Lösung zur Hand haben:
- Schritt 1: Laden Sie das PC Repair & Optimizer Tool herunter (Windows 10, 8, 7, XP, Vista - Microsoft Gold-zertifiziert).
- Schritt 2: Klicken Sie auf “Scan starten”, Um Windows-Registrierungsprobleme zu finden, die PC-Probleme verursachen könnten.
- Schritt 3: Klicken Sie auf “Repariere alles”Um alle Probleme zu beheben.

Aktualisieren Sie Ihr System
Wenn Sie eine ältere Version von Windows 10 verwenden, sind möglicherweise einige Systemkomponenten beschädigt. Aus diesem Grund rät Microsoft seinen Benutzern, immer die neueste Version von Windows 10 auf ihren Computern zu installieren.
- Drücken Sie die Tasten Windows + I, um die App Einstellungen zu öffnen.
- Gehen Sie nun zum Abschnitt „Update und Sicherheit“.
- Klicken Sie nun auf die Schaltfläche Nach Updates suchen.
Starten Sie Windows Explorer
- Drücken Sie Strg + Umschalt + Esc und öffnen Sie den Task-Manager.
- Suchen Sie im Abschnitt Prozesse den Windows Explorer, klicken Sie mit der rechten Maustaste darauf und wählen Sie Task beenden.
- Die Aufgabe wird nach wenigen Augenblicken neu gestartet. Überprüfen Sie also nach dem Neustart von Windows Explorer, ob in der Taskleiste alles in Ordnung ist.
Systemwiederherstellung durchführen
Wenn einige Systemdateien auf Ihrem Computer beschädigt wurden, besteht manchmal die beste Lösung darin, das System wiederherzustellen. Diese Funktion stellt Ihr System in den vorherigen Betriebszustand zurück, ohne Ihre Dateien und Daten zu beeinträchtigen.
- Geben Sie Wiederherstellen in die Suchleiste ein und wählen Sie Wiederherstellen aus der Liste.
- Wählen Sie Systemwiederherstellung öffnen.
- Das Fenster Systemwiederherstellung wird geöffnet.
- Klicke weiter um fortzufahren.
- Aktivieren Sie, falls verfügbar, die Option Andere Wiederherstellungspunkte anzeigen.
- Wählen Sie den gewünschten Wiederherstellungspunkt aus und klicken Sie auf Weiter.
- Befolgen Sie die Anweisungen auf dem Bildschirm, um den Wiederherstellungsprozess abzuschließen.
Verwenden der Fehlerbehebung
- Öffnen Sie die App Einstellungen und gehen Sie zu Update und Sicherheit.
- Wählen Sie im linken Menü Fehlerbehebung aus.
- Wählen Sie im rechten Abschnitt Windows Store-Apps aus.
- Klicken Sie nun auf die Schaltfläche Problembehandlung ausführen.
Expertentipp: Dieses Reparaturtool scannt die Repositorys und ersetzt beschädigte oder fehlende Dateien, wenn keine dieser Methoden funktioniert hat. Es funktioniert in den meisten Fällen gut, wenn das Problem auf eine Systembeschädigung zurückzuführen ist. Dieses Tool optimiert auch Ihr System, um die Leistung zu maximieren. Es kann per heruntergeladen werden Mit einem Klick hier
Häufig gestellte Fragen
Warum funktioniert meine Taskleiste unter Windows 10 nicht?
Die schnelle erste Aktion, wenn Sie ein Problem mit der Taskleiste in Windows haben, besteht darin, den Prozess explorer.exe neu zu starten. Es steuert die Windows-Shell, die die Datei-Explorer-Anwendung sowie die Taskleiste und das Startmenü enthält. Ein Neustart kann also kleinere Probleme lösen, beispielsweise wenn die Taskleiste nicht funktioniert.
Wie beheben Sie eine nicht reagierende Taskleiste in Windows 10?
- Starten Sie den Windows Explorer über den Task-Manager neu.
- Starten Sie den Windows Explorer über die Befehlszeile neu.
- Registrieren Sie die Taskleiste erneut.
- Verhindern Sie, dass bestimmte Apps während des Bootvorgangs gestartet werden.
- Brechen Sie das neueste Windows-Update ab.
Wie behebe ich eine Taskleiste, die nicht funktioniert?
- Überprüfen Sie die Treiber.
- Starten Sie den Windows Explorer neu.
- Führen Sie den Fix mit PowerShell aus.
- Installieren Sie Anwendungen oder ShellExperienceHost und Cortana neu.
- Aktualisieren Sie Ihr System.
- Führen Sie eine Systemwiederherstellung durch.
- Verwenden Sie eine Fehlerbehebung.
- Führen Sie den Anwendungsidentifizierungsdienst aus.


