Aktualisiert April 2024: Erhalten Sie keine Fehlermeldungen mehr und verlangsamen Sie Ihr System mit unserem Optimierungstool. Hol es dir jetzt unter diesen Link
- Laden Sie das Reparaturtool hier.
- Lassen Sie Ihren Computer scannen.
- Das Tool wird dann deinen Computer reparieren.

Windows 11 ist Microsofts erstes neues Betriebssystem seit fast sechs Jahren. Als Nachfolger von Windows 10 bietet es radikale Änderungen an der Benutzeroberfläche und viele innovative Funktionen, um eine moderne hybride Arbeitsumgebung zu unterstützen und die Benutzerproduktivität zu verbessern.
Was die Updates betrifft, wird Windows Update den Update-Mechanismus in Windows 11 optimieren, und das kumulative Update-Paket wird 40 Prozent kleiner sein als in Windows 10. Microsoft verspricht auch, Windows 10-Benutzern kostenlose Updates zur Verfügung zu stellen.
Allerdings sind nicht alle Windows 10-Computer für das Upgrade berechtigt – Sie müssen die Mindestsystemanforderungen von Windows 11 erfüllen, oder Sie erhalten während der Installation die Meldung „Dieser PC kann Windows 11 nicht ausführen“.
Warum kann ich Windows 11 auf diesem PC nicht ausführen?
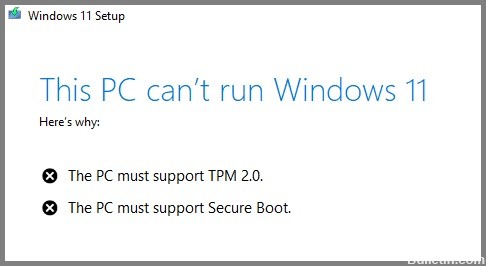
- Hardwarespezifikationen nicht erfüllt: Obwohl die Hardwarespezifikationen von Windows 11 mit denen von Windows 10 vergleichbar sind, können bei älteren Systemen Laufzeitprobleme auftreten (insbesondere bei Systemen mit begrenztem Arbeitsspeicher).
- Der Legacy-Boot wird gegenüber UEFI bevorzugt: Es scheint, dass Sie diese Fehlermeldung erwarten können, wenn Ihre aktuelle Windows 10-Installation so konfiguriert ist, dass sie den Legacy-Startmodus anstelle von UEFI verwendet (selbst wenn Ihr System dies unterstützt).
- TMP 2.0 wird nicht unterstützt oder deaktiviert: TPM 2.0 ist zu einem Industriestandard geworden und Ihr Computer sollte es unterstützen, es sei denn, Sie haben ein veraltetes Motherboard. Überprüfen Sie, ob TMP 2.0 auf Ihrem System unterstützt wird und aktivieren Sie Trusted Platform 2.0 in Ihren BIOS- oder UEFI-Einstellungen, damit der Fehler nicht erneut auftritt.
- Secure Boot wird nicht unterstützt oder deaktiviert: Secure Boot wird von den meisten Motherboards unterstützt, die in den letzten fünf Jahren auf den Markt gebracht wurden, aber diese Sicherheitsfunktion kann in den BIOS- oder UEFI-Einstellungen deaktiviert sein.
Wie kann das Problem gelöst werden, dass Windows 11 auf diesem PC nicht gestartet werden kann?
Aktualisierung vom April 2024:
Sie können jetzt PC-Probleme verhindern, indem Sie dieses Tool verwenden, z. B. um Sie vor Dateiverlust und Malware zu schützen. Darüber hinaus ist es eine großartige Möglichkeit, Ihren Computer für maximale Leistung zu optimieren. Das Programm behebt mit Leichtigkeit häufig auftretende Fehler, die auf Windows-Systemen auftreten können – ohne stundenlange Fehlerbehebung, wenn Sie die perfekte Lösung zur Hand haben:
- Schritt 1: Laden Sie das PC Repair & Optimizer Tool herunter (Windows 10, 8, 7, XP, Vista - Microsoft Gold-zertifiziert).
- Schritt 2: Klicken Sie auf “Scan starten”, Um Windows-Registrierungsprobleme zu finden, die PC-Probleme verursachen könnten.
- Schritt 3: Klicken Sie auf “Repariere alles”Um alle Probleme zu beheben.
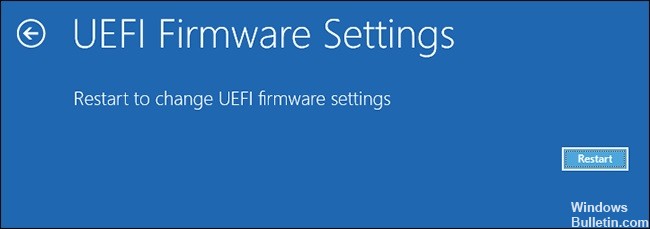
Lassen Sie TPM 2.0 und sicheres Booten für Windows 11 zu
- Klicken Sie auf dem Desktop Ihres Computers auf die Schaltfläche Start und dann auf das Symbol Einstellungen.
- Wählen Sie Update und Sicherheit.
- Klicken Sie in der Benutzeroberfläche von Update und Sicherheit im linken Menü auf die Option Wiederherstellen und wählen Sie dann Jetzt neu starten aus, um Ihren Computer neu zu starten.
- Klicken Sie nach dem Neustart auf Fehlerbehebung -> Erweiterte Einstellungen.
- Wählen Sie UEFI Firmware Settings aus.
- Klicken Sie auf Neu starten, um den Computer neu zu starten und die Oberfläche der UEFI-Firmwareeinstellungen anzuzeigen.
- Sobald Sie auf die UEFI-Firmware-Einstellungen zugegriffen haben, können Sie auf die Option Classic klicken.
- Klicken Sie auf Geräte und doppelklicken Sie dann auf Intel Platform Trust Technology (PPT).
- Klicken Sie dann auf die Schaltfläche Aktiviert.
- Sie können auf die BIOS-Option klicken, um den Status der CSM-Unterstützung zu überprüfen.
- Wenn es aktiviert ist, können Sie darauf doppelklicken und die Option Deaktiviert auswählen.
- Ziehen Sie die Maus nach unten und Sie finden die Option Secure Boot.
- Doppelklicken Sie darauf und ändern Sie den Status in Aktiviert.
- Klicken Sie in der oberen Navigationsleiste auf die Option Speichern und beenden.
- Doppelklicken Sie dann auf die Option Save & Exit Setup.
- Klicken Sie abschließend auf Ja, um Ihre Änderungen zu speichern und Ihren Computer neu zu starten.
Umgehen Sie die TPM-Eingabeaufforderung
- Rufen Sie die offizielle Windows 11-Disketten-Image-Website auf und wählen Sie Windows 11 aus.
- Klicken Sie dann auf die Schaltfläche Herunterladen.
- Wählen Sie die Produktsprache und klicken Sie auf die Schaltfläche Bestätigen.
- Klicken Sie dann auf Herunterladen, um die ISO-Image-Datei herunterzuladen.
- Klicken Sie mit der rechten Maustaste auf die ISO-Datei und wählen Sie Mount, um die Windows 11-Disk-Image-Datei auf Ihrem Computer zu mounten.
- Navigieren Sie zum Ordner, suchen Sie die Installationsanwendung, klicken Sie mit der rechten Maustaste und wählen Sie die Option Öffnen.
- Wenn Sie zur Bestätigung aufgefordert werden, klicken Sie auf Ja, um fortzufahren.
- Klicken Sie im Windows 11-Setup-Fenster auf Art und Weise ändern, wie das Installationsprogramm Updates herunterlädt.
- Wählen Sie „Nicht jetzt“ und halten Sie dann diesen Schritt gedrückt.
- Akzeptieren Sie die geltenden Hinweise und Lizenzbedingungen.
- Bestätigen Sie die Version von Windows 11, die Sie installieren möchten, und klicken Sie auf Installieren.
- Der Installationsvorgang wird gestartet und Ihr Computer wird mehrmals neu gestartet.
Expertentipp: Dieses Reparaturtool scannt die Repositorys und ersetzt beschädigte oder fehlende Dateien, wenn keine dieser Methoden funktioniert hat. Es funktioniert in den meisten Fällen gut, wenn das Problem auf eine Systembeschädigung zurückzuführen ist. Dieses Tool optimiert auch Ihr System, um die Leistung zu maximieren. Es kann per heruntergeladen werden Mit einem Klick hier
Häufig gestellte Fragen
Warum kann mein Computer Windows 11 nicht ausführen?
Nicht alle Windows 10-PCs sind für das Upgrade geeignet – Sie müssen die Mindestsystemanforderungen für Windows 11 erfüllen oder Sie erhalten während der Installation eine Fehlermeldung „Dieser PC kann Windows 11 nicht ausführen“.
Warum läuft Windows 11 nicht auf meinem PC?
Obwohl die Hardwarespezifikationen von Windows 11 denen von Windows 10 ähneln, können bei älteren Systemen (insbesondere solchen mit wenig Arbeitsspeicher) Probleme auftreten. Sie erhalten diese Fehlermeldung möglicherweise auch, wenn Ihre aktuelle Windows 10-Installation auf die Verwendung des Legacy-Startmodus anstelle von UEFI eingestellt ist (selbst wenn Ihr System dies unterstützt).
Was sind die Systemanforderungen für Windows 11?
- 1 GHz 64-Bit-Prozessor (32-Bit wird nicht mehr unterstützt)
- 4GB RAM
- 64GB Arbeitsspeicher
- UEFI-Unterstützung (Unified Extensible Firmware Interface).
- Secure Boot-kompatibler Computer
- Unterstützung für Trusted Platform Module (TPM) 2.0


