Aktualisiert April 2024: Erhalten Sie keine Fehlermeldungen mehr und verlangsamen Sie Ihr System mit unserem Optimierungstool. Hol es dir jetzt unter diesen Link
- Laden Sie das Reparaturtool hier.
- Lassen Sie Ihren Computer scannen.
- Das Tool wird dann deinen Computer reparieren.

Wenn Sie versuchen, eine Festplatte im Datei-Explorer zu öffnen oder den Datenträger-Manager auf einem Windows 11/10-Gerät zu öffnen, um die Festplatte zu initialisieren, aber die Fehlermeldung „Angegebenes nicht vorhandenes Gerät“ erhalten, hilft Ihnen dieser Artikel.
Wenn dieses Problem auftritt, erhalten Sie die folgende vollständige Fehlermeldung;
Der Treiber ist nicht verfügbar.
Es wird ein nicht vorhandenes Gerät angegeben.
Betroffene PC-Benutzer stellen möglicherweise auch fest, dass das problematische Laufwerk im Geräte-Manager als unbekannt angezeigt wird, aber immer noch ordnungsgemäß funktioniert, wenn Sie auf die Eigenschaften klicken.
Was verursacht die Meldung „Ungültiges Gerät angegeben“?

- Nicht genügend Berechtigungen auf dem Laufwerk: Es stellt sich heraus, dass das Problem in einigen Fällen von Festplattenberechtigungen herrühren kann. Dies geschieht, wenn Ihr Benutzerkonto keine vollständigen Berechtigungen für die Festplatte hat und daher nicht auf die Festplatte zugegriffen werden kann, was auch in der Fehlermeldung angegeben ist.
- Falscher Laufwerksbuchstabe: In einigen Fällen kann die Fehlermeldung durch den vom Betriebssystem zugewiesenen Laufwerksbuchstaben verursacht werden. Dies passiert, wenn der Laufwerksbuchstabe nicht mit dem im Disk Manager angegebenen Laufwerksbuchstaben übereinstimmt, was zu einer Fehlermeldung führt.
- Fehlerhafte USB-Verbindung: In den meisten Fällen kann das Problem mit dem USB-Anschluss zusammenhängen, an den das Laufwerk angeschlossen ist. Wenn der verwendete Port fehlerhaft ist, funktioniert das Laufwerk nicht ordnungsgemäß und es wird eine Fehlermeldung angezeigt.
- Veraltete BIOS- und Chipsatztreiber: Es stellt sich heraus, dass die Fehlermeldung auch durch veraltete BIOS- und Chipsatztreiber auf Ihrem Motherboard verursacht werden kann.
- Motherboard-Header: Wenn Sie eine interne Festplatte verwenden, kann ein fehlerhafter oder fehlerhafter Motherboard-Header das Problem verursachen.
Wie löse ich das Problem mit dem Fehler „Nicht vorhandenes Gerät wurde angegeben“?
Aktualisierung vom April 2024:
Sie können jetzt PC-Probleme verhindern, indem Sie dieses Tool verwenden, z. B. um Sie vor Dateiverlust und Malware zu schützen. Darüber hinaus ist es eine großartige Möglichkeit, Ihren Computer für maximale Leistung zu optimieren. Das Programm behebt mit Leichtigkeit häufig auftretende Fehler, die auf Windows-Systemen auftreten können – ohne stundenlange Fehlerbehebung, wenn Sie die perfekte Lösung zur Hand haben:
- Schritt 1: Laden Sie das PC Repair & Optimizer Tool herunter (Windows 10, 8, 7, XP, Vista - Microsoft Gold-zertifiziert).
- Schritt 2: Klicken Sie auf “Scan starten”, Um Windows-Registrierungsprobleme zu finden, die PC-Probleme verursachen könnten.
- Schritt 3: Klicken Sie auf “Repariere alles”Um alle Probleme zu beheben.
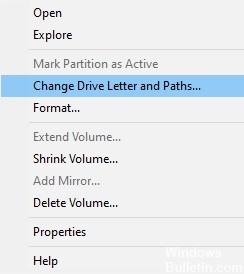
Ändern Sie den Laufwerksbuchstaben
- Geben Sie in das Suchfeld neben dem Startmenü den Begriff Datenträgerverwaltung ein.
- Doppelklicken Sie auf das oberste Ergebnis „Datenträger erstellen und formatieren“.
- Klicken Sie im sich öffnenden Fenster Datenträgerverwaltung mit der rechten Maustaste auf den gewünschten Datenträger.
- Wählen Sie „Laufwerksbuchstaben und -pfade bearbeiten“.
- Klicken Sie im sich öffnenden Fenster auf Bearbeiten.
- Aktivieren Sie im angezeigten Fenster die Option Nächsten Buchstaben zuweisen.
- Wählen Sie in der entsprechenden Dropdown-Liste den Buchstaben aus, der noch nicht verwendet wird.
- Klicken Sie auf die Schaltfläche Ok.
- Klicken Sie erneut mit der rechten Maustaste auf den Treiber und wählen Sie Partition als aktiv markieren.
- Starten Sie das System.
Stellen Sie sicher, dass Sie die Berechtigung haben, auf die Festplatte zuzugreifen
- Öffnen Sie ein Windows Explorer-Fenster, indem Sie Windows+E drücken.
- Klicken Sie nun mit der rechten Maustaste auf den Gerätetreiber.
- Wählen Sie Eigenschaften.
- Klicken Sie im Eigenschaftenfenster auf die Registerkarte Sicherheit.
- Klicken Sie auf die Schaltfläche Bearbeiten.
- Klicken Sie nun auf das gewünschte Benutzerkonto.
- Aktivieren Sie im Abschnitt Berechtigungen die Option Vollzugriff.
- Klicken Sie nun auf die Schaltfläche Übernehmen und dann auf die Schaltfläche OK.
Aktualisieren des Motherboard-Treibers
- Öffnen Sie das Dialogfeld Ausführen, indem Sie Windows+R drücken.
- Geben Sie msinfo32 ein und drücken Sie die Eingabetaste.
- Überprüfen Sie die BIOS-Version/das Datum.
- Stellen Sie sicher, dass es auf dem neuesten Stand ist.
- Wenn Sie feststellen, dass der Motherboard-Treiber nicht aktualisiert wurde, überprüfen Sie die Website des Herstellers.
- Dort finden Sie die notwendigen Anleitungen und Treiber-Updates.
- Befolgen Sie die Anweisungen sorgfältig und schließen Sie den Treiberaktualisierungsvorgang ab.
Deinstallieren Sie das System und starten Sie es neu
- Geben Sie im Suchfeld neben dem Startmenü den Begriff Datenträgerverwaltung ein.
- Doppelklicken Sie auf das oberste Ergebnis „Datenträger erstellen und formatieren“.
- Klicken Sie im sich öffnenden Fenster Disk Manager unten mit der rechten Maustaste.
- Wählen Sie Eigenschaften.
- Klicken Sie im sich öffnenden Eigenschaftenfenster auf die Registerkarte Treiber.
- Klicken Sie auf die Schaltfläche Gerät deinstallieren.
- Entfernen Sie nun das Gerät und schließen Sie es erneut an.
Expertentipp: Dieses Reparaturtool scannt die Repositorys und ersetzt beschädigte oder fehlende Dateien, wenn keine dieser Methoden funktioniert hat. Es funktioniert in den meisten Fällen gut, wenn das Problem auf eine Systembeschädigung zurückzuführen ist. Dieses Tool optimiert auch Ihr System, um die Leistung zu maximieren. Es kann per heruntergeladen werden Mit einem Klick hier
Häufig gestellte Fragen
Was verursacht den Fehler „Ungültiges Gerät angegeben“?
Es stellt sich heraus, dass das Problem in einigen Fällen mit den Festplattenberechtigungen zusammenhängen kann. Dies passiert, wenn Ihr Benutzerkonto keine vollen Rechte auf die Festplatte hat und daher nicht auf die Festplatte zugegriffen werden kann, was auch in der Fehlermeldung angegeben ist. Die Fehlermeldung kann auch durch den vom Betriebssystem zugewiesenen Laufwerksbuchstaben verursacht werden. Dies geschieht, wenn der Laufwerksbuchstabe nicht mit dem Laufwerksbuchstaben übereinstimmt, der im Dienstprogramm zur Datenträgerverwaltung angegeben ist, was zu einer Fehlermeldung führt.
Wie korrigiere ich die Meldung „Es wurde ein nicht vorhandenes Gerät angegeben“?
- Geben Sie den Begriff Datenträgerverwaltung in das Suchfeld neben dem Startmenü ein.
- Doppelklicken Sie auf das oberste Ergebnis „Datenträger erstellen und formatieren“.
- Klicken Sie im sich öffnenden Fenster Datenträgerverwaltung mit der rechten Maustaste in den unteren Bereich.
- Wählen Sie Eigenschaften.
- Klicken Sie im sich öffnenden Eigenschaftenfenster auf die Registerkarte Treiber.
- Klicken Sie auf die Schaltfläche Gerät deinstallieren.
- Deinstallieren Sie nun das Gerät und schließen Sie es wieder an.
Wie ändere ich meinen Laufwerksbuchstaben?
- Geben Sie in das Suchfeld neben dem Startmenü den Begriff Datenträgerverwaltung ein.
- Doppelklicken Sie auf das oberste Ergebnis „Create and Format Disk“.
- Klicken Sie im sich öffnenden Fenster Disk Manager mit der rechten Maustaste auf das gewünschte Laufwerk.
- Wählen Sie Datenträgerbuchstaben und -pfade bearbeiten.
- Klicken Sie im angezeigten Fenster auf Bearbeiten.
- Aktivieren Sie im angezeigten Fenster die Option Nächsten Buchstaben zuweisen.
- Wählen Sie in der entsprechenden Dropdown-Liste den Buchstaben aus, der noch nicht verwendet wird.
- Klicken Sie auf die Schaltfläche Ok.
- Klicken Sie erneut mit der rechten Maustaste auf den Treiber und wählen Sie Partition als aktiv markieren.
- Starten Sie das System.


