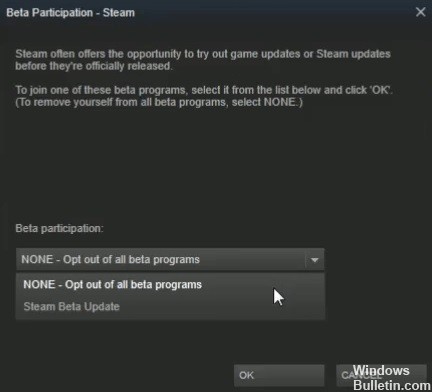Aktualisiert April 2024: Erhalten Sie keine Fehlermeldungen mehr und verlangsamen Sie Ihr System mit unserem Optimierungstool. Hol es dir jetzt unter diesen Link
- Laden Sie das Reparaturtool hier.
- Lassen Sie Ihren Computer scannen.
- Das Tool wird dann deinen Computer reparieren.
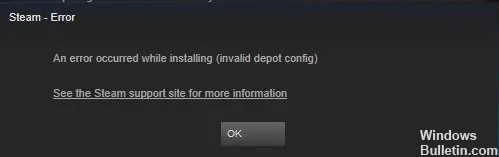
Als eine der beliebtesten Spieleplattformen der Welt wird Steam von einer großen Anzahl von Benutzern zum Herunterladen, Installieren und Aktualisieren von Videospielen verwendet. Allerdings läuft mit dem Steam-Client nicht immer alles glatt. Einigen Berichten zufolge ist die „Ungültige Speicherortkonfiguration” Fehler kann während der Installation eines Spiels auftreten.
Der Steam-Fehler „Ungültige Speicherortkonfiguration“ ist nicht spezifisch für ein bestimmtes Spiel oder eine bestimmte Windows-Version. Es kann aufgrund verschiedener Faktoren zufällig erscheinen, wie z. B. DNS-Cache, Aktivierung des Steam-Client-Loaders usw. Aber Sie müssen sich keine Sorgen machen. Hier sind einige Lösungen, die das Problem für einige Benutzer effektiv gelöst haben. Sie können es auch versuchen.
Was verursacht einen ungültigen Speicherkonfigurationsfehler in Steam?

- Fehlerhafte DNS-Adresse.
- Veralteter Steam-Client.
- Autorisierungsproblem.
- Teilnahme an einem Beta-Testprogramm.
- Loader des Steam-Clients als Startobjekt.
Wie kann ich den Fehler „Ungültige Speicherkonfiguration“ in Steam wiederherstellen?
Aktualisierung vom April 2024:
Sie können jetzt PC-Probleme verhindern, indem Sie dieses Tool verwenden, z. B. um Sie vor Dateiverlust und Malware zu schützen. Darüber hinaus ist es eine großartige Möglichkeit, Ihren Computer für maximale Leistung zu optimieren. Das Programm behebt mit Leichtigkeit häufig auftretende Fehler, die auf Windows-Systemen auftreten können – ohne stundenlange Fehlerbehebung, wenn Sie die perfekte Lösung zur Hand haben:
- Schritt 1: Laden Sie das PC Repair & Optimizer Tool herunter (Windows 10, 8, 7, XP, Vista - Microsoft Gold-zertifiziert).
- Schritt 2: Klicken Sie auf “Scan starten”, Um Windows-Registrierungsprobleme zu finden, die PC-Probleme verursachen könnten.
- Schritt 3: Klicken Sie auf “Repariere alles”Um alle Probleme zu beheben.
Beende das Beta-Programm für Steam
- Öffnen Sie das Steam-Client-Programm.
- Klicken Sie oben links im Programmfenster auf das Steam-Menü.
- Klicken Sie im Menü auf Einstellungen.
- Klicken Sie auf der Registerkarte Konto auf Bearbeiten für Beta-Teilnahme.
- Wählen Sie im Dropdown-Menü Beta-Teilnahme die Option Aus allen Betaprogrammen entfernen aus.
Installieren Sie die Steam-Software neu

- Öffnen Sie das Dienstprogramm Ausführen, indem Sie Windows + R drücken.
- Geben Sie appwiz.CPL ein und klicken Sie auf OK.
- Wählen Sie dann Steam aus und klicken Sie auf die Option Bearbeiten/Entfernen.
- Befolgen Sie die Deinstallationsanweisungen, um Steam zu deinstallieren.
- Starten Sie Windows neu, bevor Sie Steam neu installieren.
- Klicken Sie auf der Software-Download-Seite auf Steam installieren, um die neueste Version zu erhalten.
- Öffnen Sie den Steam-Installationsassistenten, um den Spielclient zu Windows hinzuzufügen.
- Benutzer können dann den Steamapps-Ordner zurück in den Steam-Ordner verschieben.
Steam aktualisieren
- Öffnen Sie das Steam-Fenster und klicken Sie auf Datei.
- Wählen Sie Nach Steam-Client-Updates suchen aus, um die Software bei Bedarf zu aktualisieren.
Geben Sie den Befehl Flushconfig in Run ein
- Öffnen Sie Ausführen, indem Sie die Windows-Taste (links neben der Alt-Taste) und R drücken.
- Geben Sie dann den Befehl steam://flushconfig in Ausführen ein und klicken Sie auf OK.
Expertentipp: Dieses Reparaturtool scannt die Repositorys und ersetzt beschädigte oder fehlende Dateien, wenn keine dieser Methoden funktioniert hat. Es funktioniert in den meisten Fällen gut, wenn das Problem auf eine Systembeschädigung zurückzuführen ist. Dieses Tool optimiert auch Ihr System, um die Leistung zu maximieren. Es kann per heruntergeladen werden Mit einem Klick hier
Häufig gestellte Fragen
Was bedeutet "Ungültige Depotkonfiguration"?
Einer der häufigsten Gründe für den Fehler „Ungültige Speicherortkonfiguration“ ist, dass der Steam-Client veraltet ist. Obwohl die Anwendung möglicherweise automatisch aktualisiert wird, funktioniert diese Funktion möglicherweise nicht richtig. In diesem Fall kann der Client nicht erfolgreich aktualisiert werden. Eine andere Methode besteht darin, Steam zu zwingen, sich selbst zu aktualisieren.
Wie lösche ich meine Steam-Konfiguration?
- Schließen Sie den Steam-Desktop-Client.
- Klicken Sie mit der rechten Maustaste auf die Taskleiste und öffnen Sie den Task-Manager.
- Öffnen Sie Details und stoppen Sie alle aktiven Prozesse im Zusammenhang mit Steam.
- Drücken Sie die Tastenkombination Windows + R, um die Befehlszeile Ausführen anzuzeigen.
- Warten Sie einige Minuten und starten Sie Ihren Computer neu.
Wie aktualisiere ich Steam?
- Öffnen Sie die Steam-App auf Ihrem PC oder Mac und klicken Sie oben im Fenster auf "Bibliothek".
- Klicken Sie mit der rechten Maustaste auf das Spiel in Ihrer Bibliothek, dessen Update-Einstellungen Sie ändern möchten, und wählen Sie "Eigenschaften" aus dem Dropdown-Menü.
- Wählen Sie die Registerkarte "Aktualisierungen".