Aktualisiert April 2024: Erhalten Sie keine Fehlermeldungen mehr und verlangsamen Sie Ihr System mit unserem Optimierungstool. Hol es dir jetzt unter diesen Link
- Laden Sie das Reparaturtool hier.
- Lassen Sie Ihren Computer scannen.
- Das Tool wird dann deinen Computer reparieren.
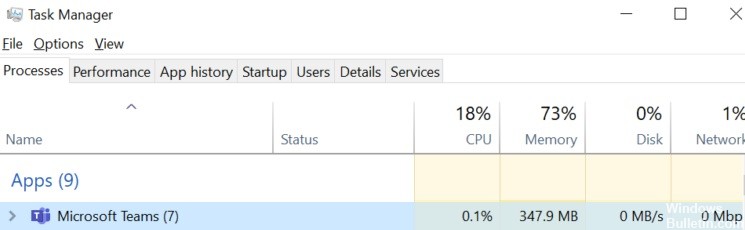
Standardmäßig Microsoft Teams startet automatisch mit Ihrem Computer und bleibt im Hintergrund aktiv und wartet darauf, verwendet zu werden.
Während der aktiven Nutzung versucht Microsoft Teams, alle verfügbaren Computerressourcen zu nutzen, um Ihnen die bestmöglichen Videostreams bereitzustellen.
Dieses Verhalten kann jedoch unter Windows 10 manchmal zu einer hohen Speicher-, CPU- und Akkunutzung führen, insbesondere auf kostengünstigen Computern mit wenig RAM und CPU.
Was verursacht eine hohe CPU- und Akkunutzung in Microsoft Teams?

Microsoft Teams basiert auf einer elektronischen Plattform. Als Ergebnis lädt es ständig eine große Anzahl von Bibliotheken. Einige Benutzer glauben, dass dies der Grund ist, warum Teams so viel Arbeitsspeicher verwendet.
Microsoft Teams verwendet das Chromium-Speicherverwaltungsmodell, das Teil von Electron ist. Es wird von Teams verwendet, um die Benutzeroberfläche und den Text zu rendern. Da es sich um eine grafikintensive Anwendung handelt, spielt das Rendering eine wichtige Rolle, was zu einem hohen Speicherverbrauch führt.
Darüber hinaus hat Teams Kompatibilitätsprobleme mit anderen Programmen, was zu einer hohen CPU-Auslastung führt. In Windows 10 ist das Microsoft Teams Meeting Add-In für Office für diese Probleme verantwortlich.
Wie beseitigt man die hohe CPU- und Akkubelastung in Microsoft Teams?
Aktualisierung vom April 2024:
Sie können jetzt PC-Probleme verhindern, indem Sie dieses Tool verwenden, z. B. um Sie vor Dateiverlust und Malware zu schützen. Darüber hinaus ist es eine großartige Möglichkeit, Ihren Computer für maximale Leistung zu optimieren. Das Programm behebt mit Leichtigkeit häufig auftretende Fehler, die auf Windows-Systemen auftreten können – ohne stundenlange Fehlerbehebung, wenn Sie die perfekte Lösung zur Hand haben:
- Schritt 1: Laden Sie das PC Repair & Optimizer Tool herunter (Windows 10, 8, 7, XP, Vista - Microsoft Gold-zertifiziert).
- Schritt 2: Klicken Sie auf “Scan starten”, Um Windows-Registrierungsprobleme zu finden, die PC-Probleme verursachen könnten.
- Schritt 3: Klicken Sie auf “Repariere alles”Um alle Probleme zu beheben.

Deaktivieren Sie Lesebestätigungen
- Wenn Sie Microsoft Teams wie oben beschrieben geöffnet haben, klicken Sie auf das Profilsymbol in der oberen rechten Ecke des Fensters.
- Gehen Sie dann zum Abschnitt Einstellungen.
- Klicken Sie im linken Bereich auf Datenschutz und suchen Sie nach „Lesebestätigungen“.
- Deaktivieren Sie die Funktion, wenn Sie fertig sind.
Schließen von Microsoft Teams mit Task-Manager und Aktivitätsmonitor
- Öffnen Sie zunächst den Task-Manager mit der Tastenkombination STRG + SHIFT + ESC.
- Sie können auch einfach "Task-Manager" im Startmenü finden und von dort aus öffnen.
- Standardmäßig sollte der Task-Manager im Vollbildmodus geöffnet werden. Wenn Ihnen jedoch einige Funktionen fehlen, bewegen Sie Ihre Maus einfach in die rechte untere Ecke des Bildschirms und klicken Sie auf die Schaltfläche Details.
- Klicken Sie nun auf der Registerkarte Prozesse auf eine beliebige laufende Anwendung und geben Sie „Microsoft Teams“ ein. Dadurch wird der auf Ihrem Computer ausgeführte Microsoft Teams-Prozess automatisch gefunden und hervorgehoben.
- Klicken Sie abschließend mit der rechten Maustaste auf den Prozess und wählen Sie Task beenden, um alle Spuren dieses Prozesses aus dem Speicher Ihres Computers zu entfernen.
Deaktivieren Sie die GPU-Hardwarebeschleunigung
- Öffnen Sie zuerst Microsoft Teams und gehen Sie dann zum Profilsymbol in der oberen rechten Ecke des Fensters.
- Scrollen Sie dann mit der Maus nach unten und klicken Sie auf Einstellungen.
- Standardmäßig sollten Sie zur Registerkarte Allgemein weitergeleitet werden. Hier wird eine Liste mit Funktionen angezeigt. Suchen Sie sie und aktivieren Sie die Option GPU-Hardwarebeschleunigung deaktivieren.
Expertentipp: Dieses Reparaturtool scannt die Repositorys und ersetzt beschädigte oder fehlende Dateien, wenn keine dieser Methoden funktioniert hat. Es funktioniert in den meisten Fällen gut, wenn das Problem auf eine Systembeschädigung zurückzuführen ist. Dieses Tool optimiert auch Ihr System, um die Leistung zu maximieren. Es kann per heruntergeladen werden Mit einem Klick hier
Häufig gestellte Fragen
Wie behebt man eine hohe CPU-Auslastung in Microsoft Teams?
- Beenden Sie Microsoft Teams.
- Deaktivieren Sie die GPU-Hardwarebeschleunigung.
- Lesebestätigung deaktivieren.
- Deaktivieren Sie das Microsoft Outlook-Add-In.
- Passen Sie die visuellen Effekte für eine optimale Leistung an.
- Erhöhen Sie die Menge des virtuellen Speichers.
- Entfernen Sie den Befehlscache.
Wie kann ich den Akkuverbrauch in Microsoft Teams reduzieren?
- Wechseln Sie zu Microsoft Teams-Web.
- Deaktivieren Sie die GPU-Hardwarebeschleunigung.
- Verbessern Sie die Sprachqualität mit Microsoft Teams UserVoice.
Warum verbraucht Microsoft Teams so viel CPU?
Microsoft Teams basiert auf der Electron-Plattform. Als Ergebnis lädt es ständig eine große Anzahl von Bibliotheken. Einige Benutzer glauben, dass dies der Grund ist, warum Teams so viel Speicher verbraucht. Außerdem hat Teams Kompatibilitätsprobleme mit anderen Programmen, was zu einem hohen CPU-Verbrauch führt.
Warum verbraucht Microsoft Teams so viel Akkuleistung?
Kürzlich haben mehrere Benutzer berichtet, dass die Microsoft Teams-Desktopanwendung viel Akkuleistung und CPU-Ressourcen verbraucht. Diese Probleme hängen normalerweise mit einer hohen CPU-Last zusammen, die automatisch zu Lüftergeräuschen und hohen Temperaturen führt, sowie dem Problem eines entladenen Laptop-Akkus.


