Aktualisiert April 2024: Erhalten Sie keine Fehlermeldungen mehr und verlangsamen Sie Ihr System mit unserem Optimierungstool. Hol es dir jetzt unter diesen Link
- Laden Sie das Reparaturtool hier.
- Lassen Sie Ihren Computer scannen.
- Das Tool wird dann deinen Computer reparieren.
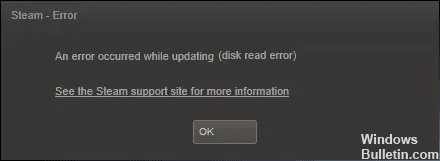
In letzter Zeit haben uns Steam-Benutzer mit einem Steam Corrupt Disk-Fehler beim Laden kontaktiert, der ihnen sagt, dass ein Spielaktualisierungsfehler aufgetreten ist (Disk-Lesefehler) oder ein anderer Steam Fehler bei beschädigter Festplatte Botschaft. Dies ist normalerweise auf eine Unterbrechung oder einen Fehler während eines Spieldownloads oder -updates in Steam zurückzuführen.
In diesem Artikel haben wir die Fehlerbehebung für diesen Fehler behandelt und die Ursachen aufgelistet, die dazu führen, dass er auftritt. Wir haben auch die Fixes aufgelistet, die der Benutzer selbst durchführen kann, um den Fehler auf seinem Computer vollständig zu beheben.
Was verursacht Steam Corrupt Disk Error?

Wie der Name schon sagt, wird das Problem durch beschädigte Dateien auf der Installationsfestplatte verursacht. Diese Dateien werden erstellt, wenn der Installationsprozess aufgrund eines Stromausfalls oder anderer Systemprobleme unterbrochen wird.
Darüber hinaus können auch fehlerhafte und beschädigte Dateien, die sich bereits im Steam-Installationsordner befinden, diesen Fehler verursachen. Lesen Sie weiter, um einige Methoden zu erfahren, mit denen Sie den Fehler beheben können.
Wie repariere ich den Steam Corrupt Disk-Fehler?
Aktualisierung vom April 2024:
Sie können jetzt PC-Probleme verhindern, indem Sie dieses Tool verwenden, z. B. um Sie vor Dateiverlust und Malware zu schützen. Darüber hinaus ist es eine großartige Möglichkeit, Ihren Computer für maximale Leistung zu optimieren. Das Programm behebt mit Leichtigkeit häufig auftretende Fehler, die auf Windows-Systemen auftreten können – ohne stundenlange Fehlerbehebung, wenn Sie die perfekte Lösung zur Hand haben:
- Schritt 1: Laden Sie das PC Repair & Optimizer Tool herunter (Windows 10, 8, 7, XP, Vista - Microsoft Gold-zertifiziert).
- Schritt 2: Klicken Sie auf “Scan starten”, Um Windows-Registrierungsprobleme zu finden, die PC-Probleme verursachen könnten.
- Schritt 3: Klicken Sie auf “Repariere alles”Um alle Probleme zu beheben.

Überprüfen Sie die Integrität der Spieledateien
- Starten Sie Steam.
- Klicken Sie auf Bibliothek und wählen Sie Spiele.
- Klicken Sie mit der rechten Maustaste auf das problematische Spiel und wählen Sie Eigenschaften.
- Klicken Sie unter Eigenschaften auf die Registerkarte Lokale Dateien.
- Klicken Sie auf Integrität der Spieldatei überprüfen.
- Steam scannt die Spieldatei, um sicherzustellen, dass sie nicht beschädigt ist.
Ändern Sie den Steam-Bibliotheksordner
- Starten Sie Steam, klicken Sie auf Steam und wählen Sie Einstellungen.
- Klicken Sie auf die Registerkarte Downloads.
- Klicken Sie auf den Steam-Bibliotheksordner.
- Klicken Sie dann im Popup-Dialogfeld auf Bibliotheksordner hinzufügen.
- Wählen Sie ein anderes Laufwerk im System aus und klicken Sie auf Auswählen.
- Schließen Sie das Einstellungsfenster und versuchen Sie, das Spiel herunterzuladen und zu installieren.
Installieren Sie den Steam-Client neu
- Geben Sie in der Windows-Suche „Systemsteuerung“ ein und klicken Sie in den Ergebnissen auf „Systemsteuerung“.
- Wählen Sie dann Programme und Funktionen.
- Suchen Sie Steam in der Liste der Programme, klicken Sie darauf und wählen Sie Deinstallieren.
- Starten Sie Ihr System neu und installieren Sie Steam von der offiziellen Website neu.
- Starten Sie Steam und alle Ihre Spieldaten sollten intakt bleiben.
Stellen Sie den Steam-Bibliotheksordner wieder her
- Starten Sie Steam.
- Klicken Sie auf Steam und wählen Sie Einstellungen.
- Klicken Sie unter Einstellungen auf die Registerkarte Downloads.
- Klicken Sie unter Inhaltsbibliotheken auf Steam-Bibliotheksordner.
- Klicken Sie mit der rechten Maustaste auf einen Steam-Bibliotheksordner (oder einen benutzerdefinierten Bibliotheksordner) und wählen Sie Bibliotheksordner wiederherstellen.
- Steam wird den Ordner scannen und versuchen, ihn zu reparieren, wenn ein Problem auftritt.
- Versuchen Sie erneut, die Spiele herunterzuladen.
Expertentipp: Dieses Reparaturtool scannt die Repositorys und ersetzt beschädigte oder fehlende Dateien, wenn keine dieser Methoden funktioniert hat. Es funktioniert in den meisten Fällen gut, wenn das Problem auf eine Systembeschädigung zurückzuführen ist. Dieses Tool optimiert auch Ihr System, um die Leistung zu maximieren. Es kann per heruntergeladen werden Mit einem Klick hier
Häufig gestellte Fragen
Warum ist meine Steam-Datei beschädigt?
Der Fehler "beschädigte Aktualisierungsdateien" ist einer der Fehler, auf die Steam-Benutzer stoßen. Dies geschieht meistens, wenn Sie versuchen, ein neues Spiel herunterzuladen, das Sie gerade gekauft haben, oder ein vorhandenes Spiel auf Steam zu aktualisieren. Dies kann aufgrund eines Stromausfalls oder eines beschädigten Downloads passieren.
Woher weiß ich, ob meine Steam-Datei beschädigt ist?
Klicken Sie unter Bibliothek mit der rechten Maustaste auf das Spiel und wählen Sie Eigenschaften aus dem Menü. Wählen Sie die Registerkarte Lokale Dateien und klicken Sie auf Integrität der Spieldatei überprüfen. Steam überprüft die Spieldateien – dieser Vorgang kann einige Minuten dauern.
Wie behebe ich einen beschädigten Datenträgerfehler in Steam?
- Öffnen Sie den Speicherort der Datei Steam.exe.
- Benennen Sie den Ordner "Download" um.
- Löschen Sie den Steam-Download-Cache.
- Führen Sie das Fehlerprüftool auf der Spiel-CD aus.
- Energieoptionen in der Systemsteuerung.
- Deaktivieren Sie das Herunterfahren der Festplatte.
- Deinstallieren Sie das Programm in der Systemsteuerung.


