Aktualisiert April 2024: Erhalten Sie keine Fehlermeldungen mehr und verlangsamen Sie Ihr System mit unserem Optimierungstool. Hol es dir jetzt unter diesen Link
- Laden Sie das Reparaturtool hier.
- Lassen Sie Ihren Computer scannen.
- Das Tool wird dann deinen Computer reparieren.
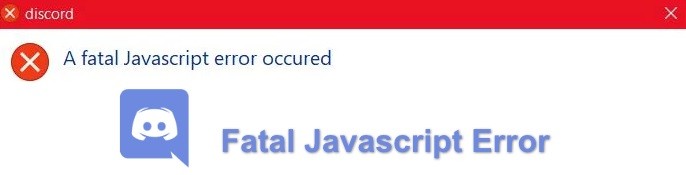
Discord ist eine großartige Plattform für Communities, egal ob Sie Ihre Lieblingsspiele spielen, Freunde finden, Treffen organisieren oder sich mit Gleichgesinnten austauschen möchten. Sie können Discord in einem Webbrowser verwenden, aber wenn Sie die Desktop-Discord-App verwenden, sehen Sie möglicherweise ein tödliches JavaScript-Fehler in Zwietracht.
Dieser Fehler kann aus verschiedenen Gründen auftreten, von beschädigten Discord-Konfigurationsdateien bis hin zu überaktiver Antivirensoftware, die das Laden der Anwendung blockiert. Um den schwerwiegenden JavaScript-Fehler Discord in Windows 10 zu beheben, müssen Sie die folgenden Schritte ausführen.
Was verursacht einen schwerwiegenden JavaScript-Fehler auf Discord?

Falsche Installation: Eine falsche Installation verursacht diesen Fehler, da bei einer falschen Installation nicht alle Systemdateien extrahiert und installiert werden.
Antiviren Software: Manchmal markiert die Antivirensoftware auf dem System Dateien im Discord-Ordner als infizierte Dateien und blockiert daher die Verwendung der erforderlichen Dateien.
Fehlerhafte Konfigurationen: Konfigurationen sind eine der Hauptursachen für einen schwerwiegenden JavaScript-Fehler in Discord, da beschädigte Konfigurationen die ordnungsgemäße Synchronisierung von Datenpaketen verhindern, was zu einem schwerwiegenden JavaScript-Fehler führt.
Wie man das löst JavaScript fataler Fehler in Discord?
Aktualisierung vom April 2024:
Sie können jetzt PC-Probleme verhindern, indem Sie dieses Tool verwenden, z. B. um Sie vor Dateiverlust und Malware zu schützen. Darüber hinaus ist es eine großartige Möglichkeit, Ihren Computer für maximale Leistung zu optimieren. Das Programm behebt mit Leichtigkeit häufig auftretende Fehler, die auf Windows-Systemen auftreten können – ohne stundenlange Fehlerbehebung, wenn Sie die perfekte Lösung zur Hand haben:
- Schritt 1: Laden Sie das PC Repair & Optimizer Tool herunter (Windows 10, 8, 7, XP, Vista - Microsoft Gold-zertifiziert).
- Schritt 2: Klicken Sie auf “Scan starten”, Um Windows-Registrierungsprobleme zu finden, die PC-Probleme verursachen könnten.
- Schritt 3: Klicken Sie auf “Repariere alles”Um alle Probleme zu beheben.

Deinstallieren Sie Discord und installieren Sie es erneut
- Gehen Sie zum Windows-Suchfeld und geben Sie Systemsteuerung ein.
- Klicken Sie in den Suchergebnissen auf „Systemsteuerung“.
- Klicken Sie in der Systemsteuerung auf den Link Programm deinstallieren unter der Schaltfläche Programme.
- Suchen Sie nun Discord in der Liste der installierten Programme.
- Wählen Sie Discord und klicken Sie auf die Schaltfläche Deinstallieren.
- Öffnen Sie nach der Deinstallation von Discord das Ausführen-Fenster.
- Geben Sie %appdata% in das Textfeld Ausführen ein und klicken Sie auf OK.
- Navigieren Sie im neuen Fenster zum Discord-Ordner und löschen Sie ihn.
- Gehen Sie zurück zum Feld Ausführen, geben Sie %localappdata% ein und drücken Sie die Eingabetaste.
- Suchen Sie im Fenster den Discord-Ordner und löschen Sie ihn.
- Gehen Sie zur offiziellen Discord-Website und laden Sie die neueste kompatible Version von Discord herunter.
- Führen Sie die ausführbare Datei aus und befolgen Sie die Anweisungen, um Discord zu installieren.
Administratorrechte von Discord entfernen
- Suchen Sie die ausführbare Discord-Datei, klicken Sie mit der rechten Maustaste darauf und wählen Sie Eigenschaften aus dem Menü.
- Klicken Sie auf die Registerkarte Kompatibilität und deaktivieren Sie das Kontrollkästchen "Dieses Programm als Administrator ausführen".
- Klicken Sie auf die Schaltfläche OK.
- Starten Sie schließlich Ihren Computer neu.
Löschen Sie temporäre Discord-Dateien in LocalAppData und AppData
- Drücken Sie zuerst Strg + Umschalt + Esc, um den Task-Manager zu öffnen.
- Suchen Sie Discord im Task-Manager, wählen Sie es aus und klicken Sie auf Task beenden.
- Drücken Sie Windows + R, um das Fenster Ausführen zu öffnen, geben Sie dann %appdata% in das Textfeld ein und klicken Sie auf OK.
- Suchen Sie im Ordner "Roaming" den Discord-Ordner.
- Klicken Sie mit der rechten Maustaste auf den Ordner und wählen Sie Löschen aus dem Kontextmenü.
- Öffnen Sie nun das Ausführen-Fenster erneut, geben Sie %localappdata% ein und klicken Sie auf OK.
- Navigieren Sie zum Discord-Ordner, klicken Sie mit der rechten Maustaste darauf und wählen Sie Löschen aus dem Kontextmenü.
- Versuchen Sie, die Discord-Installationsdatei neu zu starten und den Anweisungen des Installationsassistenten zu folgen.
Expertentipp: Dieses Reparaturtool scannt die Repositorys und ersetzt beschädigte oder fehlende Dateien, wenn keine dieser Methoden funktioniert hat. Es funktioniert in den meisten Fällen gut, wenn das Problem auf eine Systembeschädigung zurückzuführen ist. Dieses Tool optimiert auch Ihr System, um die Leistung zu maximieren. Es kann per heruntergeladen werden Mit einem Klick hier
Häufig gestellte Fragen
Wie behebe ich Discord in Windows 10?
- Beenden Sie den Discord-Prozess.
- Deinstallieren Sie die vorherige Discord-App.
- Löschen Sie die Datei, die sich noch auf Ihrem Gerät befindet.
- Als Administrator installieren.
- Deinstallieren Sie das Windows-Update.
Warum meldet Discord immer einen JavaScript-Fehler?
Discord oder seine Einstellungen können beschädigt sein - In diesem Fall ist die Discord-Installation schuld, also setzen Sie entweder die Einstellungen zurück oder installieren Sie die Anwendung neu. Discord wird mit Administratorrechten ausgeführt - Es ist bekannt, dass das Ausführen von Discord mit Administratorrechten dieses Problem verursacht, also stellen Sie sicher, dass Sie diese Option entfernen.
Warum gibt es in Discord einen schwerwiegenden JavaScript-Fehler?
Eine der Hauptursachen für schwerwiegende JavaScript-Fehler in Discord ist eine unsachgemäße Softwareinstallation. Der Benutzer sollte Discord vom System deinstallieren und dann neu installieren, um den Fehler zu beheben.
Wie repariert man Discord?
- Starten Sie Discord als Administrator.
- Stellen Sie das Windows-Datum und die Uhrzeit ein.
- Beenden Sie Discord im Task-Manager und starten Sie es neu.
- Führen Sie einen SFC-Scan durch, um alle beschädigten Systemdateien wiederherzustellen.
- Löschen Sie Discord-Anwendungsdaten und lokale Anwendungsdaten.


