Aktualisiert April 2024: Erhalten Sie keine Fehlermeldungen mehr und verlangsamen Sie Ihr System mit unserem Optimierungstool. Hol es dir jetzt unter diesen Link
- Laden Sie das Reparaturtool hier.
- Lassen Sie Ihren Computer scannen.
- Das Tool wird dann deinen Computer reparieren.
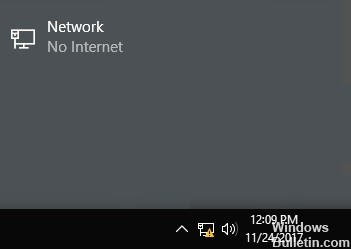
Windows 10-Updates neigen dazu, Dinge zu beschädigen, und das neueste Update für Windows 10, Version 2004, war keine Ausnahme. Laut vielen Forenbeiträgen verhindert der neueste nervige Bug, dass Windows 10-Anwendungen auf das Internet zugreifen, selbst wenn der PC erfolgreich verbunden ist und der Webbrowser ordnungsgemäß funktioniert.
Leider tritt der Fehler ohne Warnung oder Grund auf. Wenn Sie in der Windows 10-Taskleiste ein gelbes Fehlerdreieck „Kein Internetzugriff“ sehen und in Apps wie Steam, Spotify oder Fortnite keine Verbindung zum Internet herstellen können, aber wie gewohnt im Internet surfen können, liegt ein Fehler vor.
Microsoft bestätigte den Fehler in einem Support-Forum-Thread und erklärte, dass er durch ein Problem mit der Statusanzeige der Windows 10-Netzwerkverbindung verursacht wurde. Das Unternehmen untersucht das Problem und wird eine Lösung bereitstellen, sobald es eine Lösung findet. Einige Benutzer haben jedoch bereits eine zuverlässige Lösung gefunden, die die Netzwerkkonnektivität für Ihre Apps wiederherstellen soll.
Was verursacht diesen Fehler "Keine Internetverbindung"?

Dieser Fehler wird durch ein kleines gelbes Warndreieck mit einem schwarzen Ausrufezeichen auf Windows-Computern oder einem schwarzen Ausrufezeichen auf Android- und iPhone-Geräten angezeigt. Dieser Meldung folgt eine der folgenden Fehlermeldungen:
- WLAN verbunden, aber kein Internet
- Verbunden, kein Internetzugang
- WLAN hat keinen Internetzugang
- Keine Internetverbindung
Wenn Sie diese Meldung sehen, bedeutet dies, dass Ihr Computer mit Ihrem lokalen Netzwerk (Ihrem Router/Modem) verbunden ist, aber etwas den Internetzugang blockiert. Häufige Gründe dafür sind:
- Der WLAN-Adapter Ihres Computers ist defekt.
- Ihr Internetdienstanbieter ist nicht verfügbar.
- Ihr Computer hat die falsche IP-Adresse (Internet Protocol).
- Sicherheitssoftware verhindert den Zugriff (Antivirus).
- Ihre WLAN-Treiber sind nicht auf dem neuesten Stand.
- Ihre DNS-Servereinstellungen sind nicht richtig konfiguriert.
- Ihr DNS-Cache ist beschädigt.
- Ihr Router hat eine Fehlfunktion.
- Der Wireless-Modus Ihres Computers ist veraltet.
Wie behebe ich Probleme mit der Internetverbindung von Windows 10?
Aktualisierung vom April 2024:
Sie können jetzt PC-Probleme verhindern, indem Sie dieses Tool verwenden, z. B. um Sie vor Dateiverlust und Malware zu schützen. Darüber hinaus ist es eine großartige Möglichkeit, Ihren Computer für maximale Leistung zu optimieren. Das Programm behebt mit Leichtigkeit häufig auftretende Fehler, die auf Windows-Systemen auftreten können – ohne stundenlange Fehlerbehebung, wenn Sie die perfekte Lösung zur Hand haben:
- Schritt 1: Laden Sie das PC Repair & Optimizer Tool herunter (Windows 10, 8, 7, XP, Vista - Microsoft Gold-zertifiziert).
- Schritt 2: Klicken Sie auf “Scan starten”, Um Windows-Registrierungsprobleme zu finden, die PC-Probleme verursachen könnten.
- Schritt 3: Klicken Sie auf “Repariere alles”Um alle Probleme zu beheben.

Setzen Sie Ihre Netzwerkeinstellungen zurück
Wenn Ihr Windows 10-PC das einzige Gerät ist, mit dem Sie keine Verbindung herstellen können, können Sie seine Netzwerkkonfiguration zurücksetzen, indem Sie zu Einstellungen -> Netzwerk und Internet -> Status gehen. Klicken Sie unten auf dem Bildschirm auf den Text Netzwerk zurücksetzen und dann auf Jetzt zurücksetzen.
Dadurch werden alle Netzwerkadapter vollständig entfernt und alle Netzwerkeinstellungen auf die Standardeinstellungen zurückgesetzt. Dann müssen Sie alles neu installieren, einschließlich der VPN-Software, aber das ist möglicherweise die Lösung, die Sie benötigen.
Wenn Sie keine Verbindung zu Geräten herstellen können, sollten Sie den Router (und ggf. das Modem) neu starten. Suchen Sie ein kleines Loch in der Rückseite oder Unterseite des Routers und halten Sie es einige Sekunden lang gedrückt, um es auf die Werkseinstellungen zurückzusetzen. Wenn keine Reset-Taste vorhanden ist, müssen Sie sich mit dem Router verbinden und von dort aus einen Werksreset durchführen.
Sicherheitssoftware deaktivieren
Ein weiteres ungewöhnliches, aber plausibles Szenario ist, dass Sie auf Ihrem Computer eine Sicherheitssoftware installiert haben, die Sie daran hindert, auf das Internet zuzugreifen. Avast und andere Antivirenpakete hatten in der Vergangenheit Probleme, bei denen fehlerhafte Updates bestimmte Websites oder sogar das gesamte Internet ohne triftigen Grund blockiert haben.
Deaktivieren Sie Ihre installierte Antivirensoftware von Drittanbietern und prüfen Sie, ob die Verbindung wiederhergestellt werden kann. In diesem Fall müssen Sie möglicherweise die Einstellungen Ihrer Antivirenanwendung ändern oder eine alternative Lösung in Betracht ziehen.
Aktualisieren Sie Ihre drahtlosen Netzwerktreiber
Normalerweise müssen Sie die Treiber Ihres Computers nicht aktualisieren, da dies oft mehr Probleme verursacht, als es wert ist. Da Sie jedoch weiterhin Probleme mit Ihrer Netzwerkverbindung haben, sollten Sie nach Treiberaktualisierungen für den Wireless-Chip Ihres Computers suchen.
Wenn auf Ihrem Computer eine Anwendung zur Aktualisierung eines Anbieters (wie HP Support Assistant oder Lenovo System Update) installiert ist, öffnen Sie sie und suchen Sie nach drahtlosen Treiberaktualisierungen.
Ausführen von Netzwerkbefehlen über die Befehlszeile
Windows bietet mehrere Netzwerkbefehle in der Befehlszeile. Sie sollten einige davon ausführen, wenn Sie derzeit keinen Internetzugang in Windows 10 haben. Geben Sie dazu im Startmenü cmd ein, klicken Sie dann mit der rechten Maustaste und wählen Sie Als Administrator ausführen, um das erweiterte Befehlszeilenfenster zu öffnen.
Verwenden Sie diese beiden Befehle, um einige der Dateien zurückzusetzen, die Windows für den Internetzugang speichert:
- Netsh Winsock zurücksetzen
- netsh int ip zurücksetzen
Wenn das nicht funktioniert, Versuchen Sie, die IP-Adresse Ihres Computers zurückzusetzen und verwenden Sie diese beiden Befehle, um nacheinander eine neue Router-Adresse zu erhalten:
- ipconfig / release
- ipconfig / renew
Aktualisieren Sie abschließend die DNS-Einstellungen Ihres Computers mit diesem Befehl
- ipconfig / flushdns
Es schadet nicht, Ihren Computer zu diesem Zeitpunkt neu zu starten.
Starten Sie die Windows-Netzwerkproblembehandlung
Wenn Sie nur ein Problem mit Ihrem Windows-Computer haben, liegt dies wahrscheinlich an einem Fehler in den Netzwerkeinstellungen Ihres Computers. Die integrierte Windows-Problembehandlung behebt das Problem normalerweise nicht, aber es lohnt sich, es zu versuchen, bevor Sie fortfahren.
Um auf die Netzwerk-Fehlerbehebung zuzugreifen, gehen Sie zu Einstellungen -> Netzwerk und Internet -> Status. Wählen Sie Netzwerk-Fehlerbehebung und befolgen Sie die Schritte, um zu sehen, ob Windows das Problem beheben kann. Unter Windows 7 finden Sie dieses Tool auch unter Start -> Systemsteuerung -> Fehlerbehebung -> Netzwerk und Internet -> Internetverbindungen.
Expertentipp: Dieses Reparaturtool scannt die Repositorys und ersetzt beschädigte oder fehlende Dateien, wenn keine dieser Methoden funktioniert hat. Es funktioniert in den meisten Fällen gut, wenn das Problem auf eine Systembeschädigung zurückzuführen ist. Dieses Tool optimiert auch Ihr System, um die Leistung zu maximieren. Es kann per heruntergeladen werden Mit einem Klick hier
Häufig gestellte Fragen
Warum verbindet sich mein Windows 10 nicht mit dem Internet?
Starten Sie Ihren Windows 10-Computer neu. Durch einen Neustart Ihres Geräts können die meisten technischen Probleme behoben werden, einschließlich solcher, die Ihnen keine Verbindung mit Ihrem Wi-Fi-Netzwerk ermöglichen. Um die Fehlerbehebung auszuführen, öffnen Sie das Startmenü von Windows 10 und klicken Sie auf Einstellungen -> Update und Sicherheit -> Fehlerbehebung -> Internetverbindungen -> Fehlerbehebung ausführen.
Warum zeigt Windows 10 keinen Internetzugang an, wenn ich eine Verbindung herstelle?
Wenn Ihr Windows 10 die WLAN-Signalstärke verliert und "Keine Internetverbindung" anzeigt, während andere Geräte sich problemlos verbinden, hat der DHCP-Server Ihrem Windows-Gerät wahrscheinlich keine gültige IP-Adresse zugewiesen. Die Lösung ist wie folgt: Gehen Sie zu Einstellungen -> Netzwerk und Internet -> WLAN.
Warum meldet mein Computer, dass keine Internetverbindung besteht, wenn ich verbunden bin?
Wenn Ihr Computer das einzige Gerät ist, das eine Verbindung anzeigt, aber nicht auf das Internet zugreift, haben Sie wahrscheinlich falsche Einstellungen, fehlerhafte Treiber oder WLAN-Adapter, DNS- oder IP-Adressprobleme.
Wie behebe ich eine fehlende Internetverbindung?
- Öffnen Sie die Einstellungen-App „Drahtlose Netzwerke und Netzwerke“ oder „Verbindungen“ und klicken Sie auf Flugmodus. Je nach Gerät können diese Einstellungen variieren.
- Schalten Sie den Flugzeugmodus ein.
- Warten Sie 10 Sekunden.
- Deaktivieren Sie den Flugzeugmodus.
- Stellen Sie sicher, dass Verbindungsprobleme behoben sind.


