Aktualisiert April 2024: Erhalten Sie keine Fehlermeldungen mehr und verlangsamen Sie Ihr System mit unserem Optimierungstool. Hol es dir jetzt unter diesen Link
- Laden Sie das Reparaturtool hier.
- Lassen Sie Ihren Computer scannen.
- Das Tool wird dann deinen Computer reparieren.
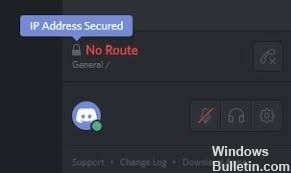
In letzter Zeit haben viele Benutzer gemeldet, dass sie auf den Fehler „Keine Wegbeschreibung“ stoßen und daher keine Verbindung zum Sprachserver herstellen können.
Der Fehler „Keine Route“ bei Discord verhindert, dass viele Discord-Benutzer dem Sprachkanal beitreten. Wie kann ich diesen Fehler beheben? Nachdem ich mehrere Artikel zur Behebung des Discords gelesen habe, “Kein Weg” Fehler, ich habe einige der besten Lösungen zusammengestellt, die Ihnen helfen können.
Wenn Sie nicht wissen, wie Sie den Discord-Fehler „No Route“ beheben können, versuchen Sie die folgenden Lösungen nacheinander.
Was verursacht den Discord-Fehler „No Route“?

- QoS funktioniert in Ihrem Netzwerk nicht
- Der Computer verwendet VPN ohne UDP
- Discord wird von Ihrem Netzwerkadministrator blockiert
- Die Ihrem Computer zugewiesene IP-Adresse wurde geändert
- Firewall- oder Antivirensoftware von Drittanbietern setzt Discord auf die schwarze Liste.
- Die Sprachregion des Servers ist nicht mit Ihrem Client kompatibel.
Wie behebe ich den Discord-Fehler „Keine Route“?
Aktualisierung vom April 2024:
Sie können jetzt PC-Probleme verhindern, indem Sie dieses Tool verwenden, z. B. um Sie vor Dateiverlust und Malware zu schützen. Darüber hinaus ist es eine großartige Möglichkeit, Ihren Computer für maximale Leistung zu optimieren. Das Programm behebt mit Leichtigkeit häufig auftretende Fehler, die auf Windows-Systemen auftreten können – ohne stundenlange Fehlerbehebung, wenn Sie die perfekte Lösung zur Hand haben:
- Schritt 1: Laden Sie das PC Repair & Optimizer Tool herunter (Windows 10, 8, 7, XP, Vista - Microsoft Gold-zertifiziert).
- Schritt 2: Klicken Sie auf “Scan starten”, Um Windows-Registrierungsprobleme zu finden, die PC-Probleme verursachen könnten.
- Schritt 3: Klicken Sie auf “Repariere alles”Um alle Probleme zu beheben.
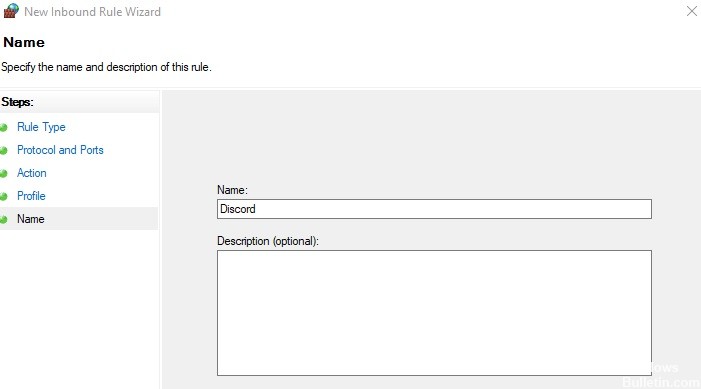
Konfigurieren Sie Ihre Antivirus- und Firewall-Einstellungen
- Klicken Sie auf die Schaltfläche „Start“.
- Geben Sie in der Suchleiste "Systemsteuerung" ein.
- Klicken Sie auf das Dropdown-Menü "Anzeigen nach" und wählen Sie "Kleine Symbole".
- Wählen Sie „Windows Defender-Firewall“.
- Wählen Sie „Erweiterte Einstellungen“.
- Wählen Sie in der linken Seitenleiste „Eingehende Regeln“ aus und klicken Sie dann in der rechten Seitenleiste auf „Neue Regel“.
- Wählen Sie „Port“ für die neue Regel und dann „Weiter“.
- Wählen Sie unter „Gilt diese Regel für…“ „TCP“.
- Klicken Sie auf die Option „Spezifische lokale Ports“.
- Geben Sie „443“ in das Textfeld ein und klicken Sie auf „Weiter“.
- Wählen Sie die Option „Verbindung zulassen“ und klicken Sie auf „Weiter“.
- Unter „Wo gilt die Regel?“ Wählen Sie drei Optionen aus: „Domain“, „Privat“ und „Öffentlich“, und klicken Sie dann auf „Weiter“.
- Geben Sie einen Namen in das Feld "Name" ein, z. B. "Discord", und eine Beschreibung, wenn Sie möchten, und klicken Sie dann auf "Fertig".
Modem/Router und Computer neu starten
Manchmal reicht ein einfacher Neustart aus, um ein technisches Problem zu lösen. Auch wenn Sie über eine statische IP-Adresse verfügen, sollten Sie Ihr Modem/Ihren Router neu starten, um Ihre Netzwerkeinstellungen zu aktualisieren und möglicherweise blockierte Systemressourcen freizugeben. Versuchen Sie dann erneut, sich mit dem Kanal zu verbinden.
Aktivieren Sie UDP in Ihrem VPN
Discord scheint gut mit VPNs zu funktionieren, bei denen das User Datagram Protocol (UDP) für Verbindungen aktiviert ist. Wenn Sie also kürzlich Ihre VPN-Einstellungen geändert haben, versuchen Sie, den vorherigen Zustand wiederherzustellen und Ihren Computer neu zu starten, bevor Sie erneut versuchen, eine Verbindung zum Kanal herzustellen. Dadurch wird Ihre Verbindung wiederhergestellt und Sie können hoffentlich erfolgreich eine Verbindung herstellen.
Expertentipp: Dieses Reparaturtool scannt die Repositorys und ersetzt beschädigte oder fehlende Dateien, wenn keine dieser Methoden funktioniert hat. Es funktioniert in den meisten Fällen gut, wenn das Problem auf eine Systembeschädigung zurückzuführen ist. Dieses Tool optimiert auch Ihr System, um die Leistung zu maximieren. Es kann per heruntergeladen werden Mit einem Klick hier
Häufig gestellte Fragen
Warum zeigt Discord den Fehler „keine Route“ an?
Eine VPN-Verbindung ist ein weiterer möglicher Grund für den Discord-Fehler "keine Route", da die Discord-App nicht mit einem VPN arbeiten kann, dem das User Datagram Protocol (UDP) fehlt. Um diesen Fehler zu beheben, deaktivieren Sie am besten das VPN vollständig und versuchen Sie, Discord mit dem Sprachserver zu verbinden.
Wie behebt man den Fehler „Keine Route“?
- Starten Sie Ihr Modem/Router und Ihren Computer neu.
- Entfernen Sie die Firewall des Drittanbieters oder setzen Sie Discord auf die Whitelist.
- Ändern Sie die Sprachregion des Servers.
- Deaktivieren Sie QoS in den Sprach- und Videoeinstellungen.
Wie behebe ich die Discord-Firewall-Blockierung?
- Drücken Sie die Windows-Taste und geben Sie Windows Defender Firewall ein.
- Klicken Sie auf Windows Defender-Firewall mit erweiterter Sicherheit.
- Klicken Sie auf der neuen Seite rechts auf Neue Regel.
- Wählen Sie Programm und klicken Sie auf Weiter.
- Klicken Sie auf der nächsten Seite unter der Option Dieser Programmpfad auf Durchsuchen.


