Aktualisiert April 2024: Erhalten Sie keine Fehlermeldungen mehr und verlangsamen Sie Ihr System mit unserem Optimierungstool. Hol es dir jetzt unter diesen Link
- Laden Sie das Reparaturtool hier.
- Lassen Sie Ihren Computer scannen.
- Das Tool wird dann deinen Computer reparieren.
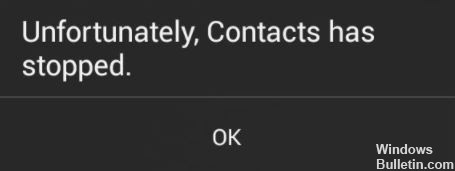
Haben Sie in letzter Zeit die Meldung "Kontakte wurden beendet" gesehen? Es ist genug, um Sie Ihres Seelenfriedens zu berauben. Das liegt daran, dass unsere native Kontakt-App alle nützlichen Kontakte speichert, die wir immer brauchen. Ihre Fehlfunktion reicht aus, um uns schaudern zu lassen. Aber warum treten diese Probleme auf einem Samsung oder einem anderen Android-Gerät auf?
Sie können auftreten, wenn Sie eine App starten oder wenn Sie sich in einer App befinden und den gewünschten Kontakt bereits gefunden haben oder wenn eine andere App versucht, darauf zuzugreifen. Um dieses Problem zu bekämpfen, müssen Sie einige effektive Methoden in Anspruch nehmen, um das Problem der Abstürze der Kontakte-App zu lösen.
Wir werden im Detail verschiedene Methoden besprechen, die nützlich sein können. Lesen wir sie hier und jetzt.
Was verursacht den Fehler "Kontakte wurde leider gestoppt"?

Wie bereits erwähnt, kann es mehrere Gründe geben, warum Sie auf Ihrem Gerät den Fehler Leider wurden die Kontakte gestoppt erhalten. In diesem Abschnitt werden einige der möglichen Ursachen des Problems erläutert.
- Die Kontakte-App ist bereits geöffnet oder eine andere damit verknüpfte App versucht, sie zu öffnen.
- Der Cache wird auf Ihrem Mobilgerät oder in der Kontakte-App gespeichert.
- Google Plus-Kontakte und Ihr Telefon werden synchronisiert.
- Installieren einer anderen App aus dem Google Play Store, die möglicherweise nicht mit Ihrem Gerät kompatibel ist.
Wie behebe ich den Fehler 'Kontakte wurden leider gestoppt'?
Aktualisierung vom April 2024:
Sie können jetzt PC-Probleme verhindern, indem Sie dieses Tool verwenden, z. B. um Sie vor Dateiverlust und Malware zu schützen. Darüber hinaus ist es eine großartige Möglichkeit, Ihren Computer für maximale Leistung zu optimieren. Das Programm behebt mit Leichtigkeit häufig auftretende Fehler, die auf Windows-Systemen auftreten können – ohne stundenlange Fehlerbehebung, wenn Sie die perfekte Lösung zur Hand haben:
- Schritt 1: Laden Sie das PC Repair & Optimizer Tool herunter (Windows 10, 8, 7, XP, Vista - Microsoft Gold-zertifiziert).
- Schritt 2: Klicken Sie auf “Scan starten”, Um Windows-Registrierungsprobleme zu finden, die PC-Probleme verursachen könnten.
- Schritt 3: Klicken Sie auf “Repariere alles”Um alle Probleme zu beheben.
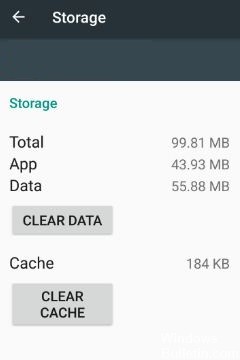
Löschen Sie den Cache und die Daten in der Kontakte-App
- Tippen Sie auf dem Startbildschirm auf das Apps-Symbol.
- Suchen und tippen Sie auf Einstellungen.
- Blättern Sie zu und berühren Sie dann Apps.
- Tippen Sie auf Apps-Manager.
- Wischen Sie mehrmals nach links, um den Inhalt der Registerkarte ALLE anzuzeigen.
- Suchen und berühren Sie Kontakte.
- Tippen Sie auf Cache leeren.
- Berühren Sie Daten löschen und anschließend Löschen, um die Aktion zu bestätigen.
Starten Sie Ihr Telefon im abgesicherten Modus neu
- Schalten Sie Ihr Gerät aus.
- Halten Sie die Ein-/Aus-Taste gedrückt, bis der Bildschirm mit dem Gerätenamen angezeigt wird.
- Wenn „SAMSUNG“ auf dem Bildschirm erscheint, lassen Sie den Netzschalter los.
- Halten Sie unmittelbar nach dem Loslassen des Netzschalters die Lautstärketaste gedrückt.
- Halten Sie die Leiser-Taste gedrückt, bis das Gerät neu gestartet wird.
- Der abgesicherte Modus wird in der unteren linken Ecke des Bildschirms angezeigt.
- Lassen Sie die Leiser-Taste los, wenn der abgesicherte Modus angezeigt wird.
Alle Einstellungen auf Ihrem Telefon zurücksetzen
- Streichen Sie auf dem Startbildschirm von der Mitte des Bildschirms nach oben oder unten, um den Anwendungsbildschirm zu öffnen.
- Gehen Sie zum Einstellungssymbol -> Sichern und zurücksetzen.
- Tippen Sie unter Zurücksetzen auf Einstellungen zurücksetzen.
- Überprüfen Sie die Informationen und drücken Sie dann auf Einstellungen zurücksetzen.
- Geben Sie, falls angezeigt, die aktuelle PIN, das Kennwort oder das Modell ein.
- Überprüfen Sie die Informationen zur Bestätigung, und drücken Sie dann RESET.
Löschen Sie die Cache-Partition
- Schalten Sie die Maschine aus.
- Halten Sie die Lauter-Taste und die Home-Taste gedrückt und drücken Sie dann die Ein-/Aus-Taste.
- Wenn der Bildschirm mit dem Maschinenlogo angezeigt wird, lassen Sie nur die Ein-/Aus-Taste los.
- Wenn das Android-Logo auf dem Bildschirm erscheint, lassen Sie alle Tasten los („Systemupdate installieren” wird etwa 30-60 Sekunden lang angezeigt, danach werden die Menüoptionen für die Android-Systemwiederherstellung angezeigt).
- Drücken Sie mehrmals die Leiser-Taste, um "Cache-Partition löschen" zu markieren.
- Drücken Sie zum Auswählen die Ein-/Aus-Taste.
- Drücken Sie die Leiser-Taste, um „Ja“ zu markieren, und drücken Sie die Ein-/Aus-Taste, um auszuwählen.
- Wenn das Löschen der Cache-Partition abgeschlossen ist, wird „System jetzt neu starten“ angezeigt.
- Drücken Sie den Netzschalter, um das Gerät neu zu starten.
Expertentipp: Dieses Reparaturtool scannt die Repositorys und ersetzt beschädigte oder fehlende Dateien, wenn keine dieser Methoden funktioniert hat. Es funktioniert in den meisten Fällen gut, wenn das Problem auf eine Systembeschädigung zurückzuführen ist. Dieses Tool optimiert auch Ihr System, um die Leistung zu maximieren. Es kann per heruntergeladen werden Mit einem Klick hier
Häufig gestellte Fragen
Wie kann ich beheben, dass die Kontakte leider abgebrochen sind?
- Starten Sie das Android-System neu.
- Löschen Sie den Cache und die Daten der Kontakte-App.
- Löschen Sie die Cache-Partition.
- Deaktivieren Sie die Google+ App.
- Aktualisieren Sie Ihre Gerätesoftware.
- Setzen Sie die App-Einstellungen zurück.
- Mailbox löschen.
- Heruntergeladene Apps löschen.
Warum teilt mir mein Telefon ständig mit, dass meine Kontakte gestoppt wurden?
Dieses Problem tritt nur bei Google+ auf. Fehler treten normalerweise auf, wenn Server und Gerät nicht synchron sind, z. B. wenn etwas auf dem Server aktualisiert wurde, Ihr Telefon jedoch immer noch seinen lokalen Speicher (Cache) durchsucht.
Wie behebe ich den Fehler, dass die App leider nicht mehr funktioniert?
- Starten Sie Ihr Telefon neu.
- Beenden Sie das Erzwingen der Anwendung.
- Aktualisiere die App.
- Löschen Sie den Cache und die Daten der App.
- Entfernen Sie das WebView-Update von Ihrem Android-System.
- Synchronisieren Sie Ihr Telefon mit den Google-Servern.
- Deinstallieren Sie die App und installieren Sie sie erneut.


