Aktualisiert April 2024: Erhalten Sie keine Fehlermeldungen mehr und verlangsamen Sie Ihr System mit unserem Optimierungstool. Hol es dir jetzt unter diesen Link
- Laden Sie das Reparaturtool hier.
- Lassen Sie Ihren Computer scannen.
- Das Tool wird dann deinen Computer reparieren.
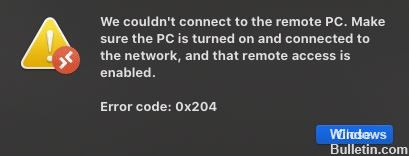
Remotedesktop ist ein sehr nützliches Tool, hat jedoch seine eigenen Probleme, z. B. den Fehler 0x204. In der Tat laufen die Dinge nicht immer gut.
Sie versuchen, Remotedesktop zu verwenden, erhalten jedoch den Fehlercode 0x204. Wir sind uns einig, dass ein solcher Fehler sehr entmutigend ist. Lassen Sie sich jedoch nicht entmutigen. Glücklicherweise gibt es mehrere Lösungen, um das Problem zu beheben Remotedesktop-Verbindungsfehler 0x204, und wir werden sie unten auflisten.
Was verursacht den Remotedesktop-Fehlercode 0x204 in Windows und MacOS?
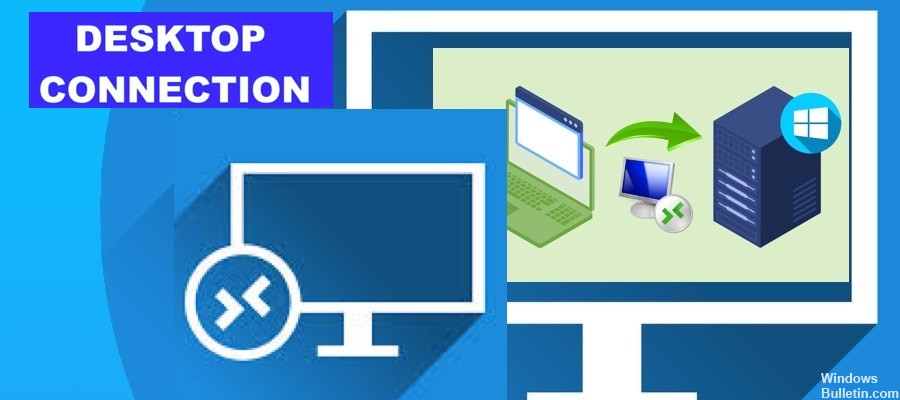
Da mehrere Probleme den fraglichen Fehlercode verursachen können, ist es nicht erforderlich, sich mit den Ursprüngen und der Definition des Problems zu befassen. In den meisten Fällen wird der Fehler 0x204 durch veraltete Treibersoftware oder falsche Verbindungs- oder Sicherheitseinstellungen verursacht. Letztendlich ist es ein Fehler Ihrer Remote-Verbindung, was wir als behebbare Unannehmlichkeit bezeichnen können.
Damit Sie die Remote-Anmeldefunktion von Windows 10 nutzen können, haben wir eine ganze Liste bewährter Lösungen für die oben beschriebenen Fälle zusammengestellt. Sie müssen von unten nach oben arbeiten, bis Sie zu etwas kommen, das das Problem beheben kann Remotedesktop-Fehlercode.
So beheben Sie den Remotedesktop-Fehlercode 0x204 unter Windows und MacOS?
Aktualisierung vom April 2024:
Sie können jetzt PC-Probleme verhindern, indem Sie dieses Tool verwenden, z. B. um Sie vor Dateiverlust und Malware zu schützen. Darüber hinaus ist es eine großartige Möglichkeit, Ihren Computer für maximale Leistung zu optimieren. Das Programm behebt mit Leichtigkeit häufig auftretende Fehler, die auf Windows-Systemen auftreten können – ohne stundenlange Fehlerbehebung, wenn Sie die perfekte Lösung zur Hand haben:
- Schritt 1: Laden Sie das PC Repair & Optimizer Tool herunter (Windows 10, 8, 7, XP, Vista - Microsoft Gold-zertifiziert).
- Schritt 2: Klicken Sie auf “Scan starten”, Um Windows-Registrierungsprobleme zu finden, die PC-Probleme verursachen könnten.
- Schritt 3: Klicken Sie auf “Repariere alles”Um alle Probleme zu beheben.
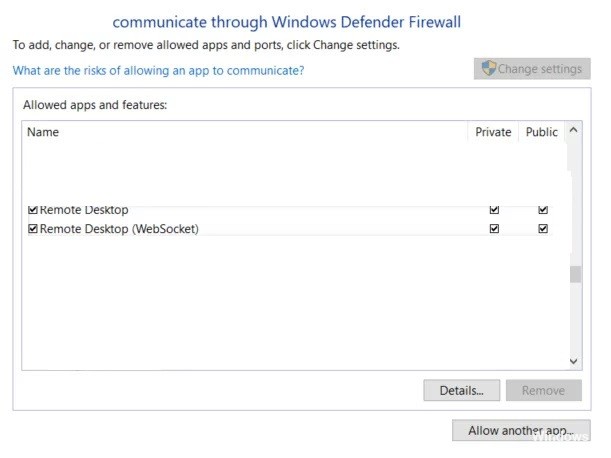
Ermöglichen Sie Remotedesktop über die Windows Defender-Firewall
- Drücken Sie Windows + R, um das Dialogfeld Ausführen zu öffnen.
- Geben Sie firewall.CPL ein und drücken Sie die Eingabetaste, um das Windows-Firewall-Einstellungsmenü zu öffnen.
- Klicken Sie auf Ja, um Administratorrechte zu erteilen, wenn Sie zur Benutzerkontensteuerung (UAC) aufgefordert werden.
- Klicken Sie im Menü auf der linken Seite über den Link Windows Defender Firewall auf Anwendung oder Funktion zulassen.
- Sie können auch zu Systemsteuerung -> System und Sicherheit gehen und über den Link Windows-Firewall unter Windows Defender-Firewall auf Anwendung zulassen klicken.
- Klicken Sie oben rechts auf die Schaltfläche Einstellungen ändern.
- Scrollen Sie durch die Liste der zulässigen Elemente und aktivieren Sie die Kontrollkästchen Privat und Öffentlich für Remotedesktop und Remotedesktop (WebSocket).
- Klicken Sie auf die Schaltfläche OK, um Ihre Änderungen zu speichern.
- Starte deinen Computer neu.
Erstellen einer eigenständigen Einladung mit Windows Remote Assistance
- Drücken Sie die Windows + R-Tasten, um das Dialogfeld Ausführen zu öffnen.
- Geben Sie msra.exe in das Textfeld ein und drücken Sie die Eingabetaste, um den Windows Remote-Assistenten zu öffnen. Klicken Sie auf Ja, um Administratorrechte zu erteilen, wenn Sie zur Benutzerkontensteuerung (UAC) aufgefordert werden.
- Klicken Sie auf Eine vertrauenswürdige Person einladen, um Ihnen zu helfen.
- Klicken Sie auf Diese Einladung in einer Datei oder einer anderen Option speichern, z. B. E-Mail zum Senden einer Einladung verwenden oder Easy Connect verwenden.
- Gehen Sie zum Remote-PC, um die zuvor erstellte Einladung zu öffnen.
Löschen des temporären Remotedesktop-Programmordners unter macOS
- Stellen Sie sicher, dass die Remotedesktop-App unter macOS vollständig geschlossen ist.
- Klicken Sie auf das Finder-Symbol in der unteren linken Ecke des Bildschirms.
- Verwenden Sie die Suchfunktion, um nach Gruppencontainern zu suchen, und drücken Sie die Eingabetaste, um Ergebnisse zu erhalten.
- EntfernenUBF8T346G9.com.microsoft.rdc.
- Starten Sie macOS neu.
Deaktivieren Sie die Antivirensoftware von Drittanbietern
- Drücken Sie Windows + R, um das Dialogfeld Ausführen zu öffnen.
- Geben Sie Appwiz.CPL ein und drücken Sie die Eingabetaste, um das Menü Programme und Dateien zu öffnen.
- Scrollen Sie durch die Liste der installierten Anwendungen und suchen Sie die Firewall eines Drittanbieters. Klicken Sie mit der rechten Maustaste darauf und wählen Sie im Popup-Menü die Option Deinstallieren.
- Befolgen Sie die Anweisungen auf dem Bildschirm, um den Deinstallationsvorgang abzuschließen.
- Starte deinen Computer neu.
Portumleitung im Router
- Suchen Sie die IP-Adresse des Remote-PCs, zu dem Sie eine Verbindung herstellen möchten. Der beste Weg, dies zu tun, besteht darin, den Befehl IP config auf dem Remote-PC auszuführen und den IPv4-Adresseintrag zu markieren.
- Stellen Sie eine Verbindung zum Router her und suchen Sie den Abschnitt Port Forwarding.
- Aktivieren Sie die Portweiterleitung und fügen Sie ein Profil hinzu, um den TCP-Port 3389 an die IP-Adresse des Remote-PCs weiterzuleiten.
Installieren Sie Remotedesktop neu
- Öffnen Sie die Microsoft Remote Desktop-Anwendung.
- Klicken Sie auf die Dropdown-Menüschaltfläche (…) neben dem Namen der Remotedesktopverbindung, die Sie entfernen möchten, und klicken Sie auf Entfernen.
- Versuchen Sie nach dem Trennen der Anwendung erneut, sie zu installieren.
Gerätetreiber aktualisieren
Der 0x204-Fehler kann auftreten, wenn Sie Ihrem Computer Hardware hinzugefügt haben. In diesem Fall können Sie versuchen, den Gerätetreiber zu aktualisieren, um festzustellen, ob das Problem dadurch behoben wird:
- Führen Sie die vom Systemhersteller bereitgestellte Hardwarediagnosesoftware aus, um festzustellen, ob eine Hardwarekomponente ausgefallen ist.
- Deinstallieren oder ersetzen Sie den soeben installierten Treiber.
Aktivieren Sie Remoteverbindungen auf dem Remote-PC
- Drücken Sie die Windows + R-Tasten, um das Dialogfeld Ausführen zu öffnen.
- Geben Sie SystemPropertiesRemote.exe ein und drücken Sie die Eingabetaste, um den Bildschirm Systemeigenschaften zu öffnen.
- Klicken Sie auf Ja, um Administratorrechte zu erteilen, wenn Sie zur Benutzerkontensteuerung (UAC) aufgefordert werden.
- Klicken Sie auf die Registerkarte Remote -> Remotedesktop.
- Aktivieren Sie das Optionsfeld für die Option Remoteverbindungen zu diesem Computer zulassen. Aktivieren Sie das Kontrollkästchen Remoteverbindungen nur von Computern zulassen, auf denen Remotedesktop mit Authentifizierung auf Netzwerkebene ausgeführt wird (empfohlen), um sicherere Authentifizierungsmethoden zu verwenden, mit denen Sie Ihren Computer besser schützen können.
- Wenn Sie versuchen, von einem anderen Netzwerk aus eine Verbindung zu einem Remotecomputer herzustellen, sollten Sie die Option Remoteverbindungen nur von Computern zulassen zulassen, auf denen Remotedesktop mit Authentifizierung auf Netzwerkebene ausgeführt wird (empfohlen).
- Klicken Sie auf die Schaltfläche Übernehmen, um Ihre Änderungen zu speichern.
Expertentipp: Dieses Reparaturtool scannt die Repositorys und ersetzt beschädigte oder fehlende Dateien, wenn keine dieser Methoden funktioniert hat. Es funktioniert in den meisten Fällen gut, wenn das Problem auf eine Systembeschädigung zurückzuführen ist. Dieses Tool optimiert auch Ihr System, um die Leistung zu maximieren. Es kann per heruntergeladen werden Mit einem Klick hier
Häufig gestellte Fragen
Wie behebe ich Fehlercode 0x204?
- Öffnen Sie auf dem Windows-Remotecomputer "Ausführen" und geben Sie "SystemPropertiesRemote.exe" ein, um den Bildschirm "Systemeigenschaften" zu öffnen. ...
- Ermöglichen Sie Remotedesktop über die Windows-Firewall.
- Stellen Sie sicher, dass der Port 3389 auf beiden Seiten offen ist.
Was ist der Microsoft Remote Desktop-Fehlercode 0x204?
Der RDP-Fehlercode 0x204 ist ein Remotedesktop-Verbindungsproblem, das am häufigsten auftritt, wenn ein Benutzer versucht, über macOS, Android oder ein anderes Betriebssystem eine Verbindung zu einem Windows-Remote-PC herzustellen, der jedoch aufgrund von Treiberproblemen oder Sicherheitsbeschränkungen fehlschlägt. Stellen Sie sicher, dass der PC eingeschaltet, mit dem Netzwerk verbunden und der Fernzugriff aktiviert ist.
Wie behebe ich den Microsoft Remote Desktop-Fehlercode 0x204 auf Mac Catalina?
- Überprüfen Sie Ihre Internetverbindung mit Ihrem ISP.
- Deinstallieren und installieren Sie Microsoft Remote Desktop.
- Installieren Sie die Microsoft Remote Desktop Beta.
- Verschieben Sie Ordner in Bibliotheken. Sobald Sie die Ordner com.Microsoft.RDC.macOS usw. in die Bibliothek verschoben haben, können Sie sie verwenden.
Wie behebe ich einen Remotedesktopverbindungsfehler?
- Windows Update.
- Antivirus.
- Öffentliches Netzwerkprofil.
- Ändern Sie Ihre Firewall-Einstellungen.
- Überprüfen Sie Ihre Berechtigungen.
- Verbindungen zum Remotedesktop zulassen.
- Setzen Sie Ihre Anmeldeinformationen zurück.
- Überprüfen Sie den Status der RDP-Dienste.


