Aktualisiert April 2024: Erhalten Sie keine Fehlermeldungen mehr und verlangsamen Sie Ihr System mit unserem Optimierungstool. Hol es dir jetzt unter diesen Link
- Laden Sie das Reparaturtool hier.
- Lassen Sie Ihren Computer scannen.
- Das Tool wird dann deinen Computer reparieren.
Das Löschen unnötiger Microsoft Windows 10-Benutzerprofile von Ihrem Computer kann sehr nützlich sein, wenn Sie über zu viele Benutzerprofile verfügen oder diese nicht mehr verwenden.
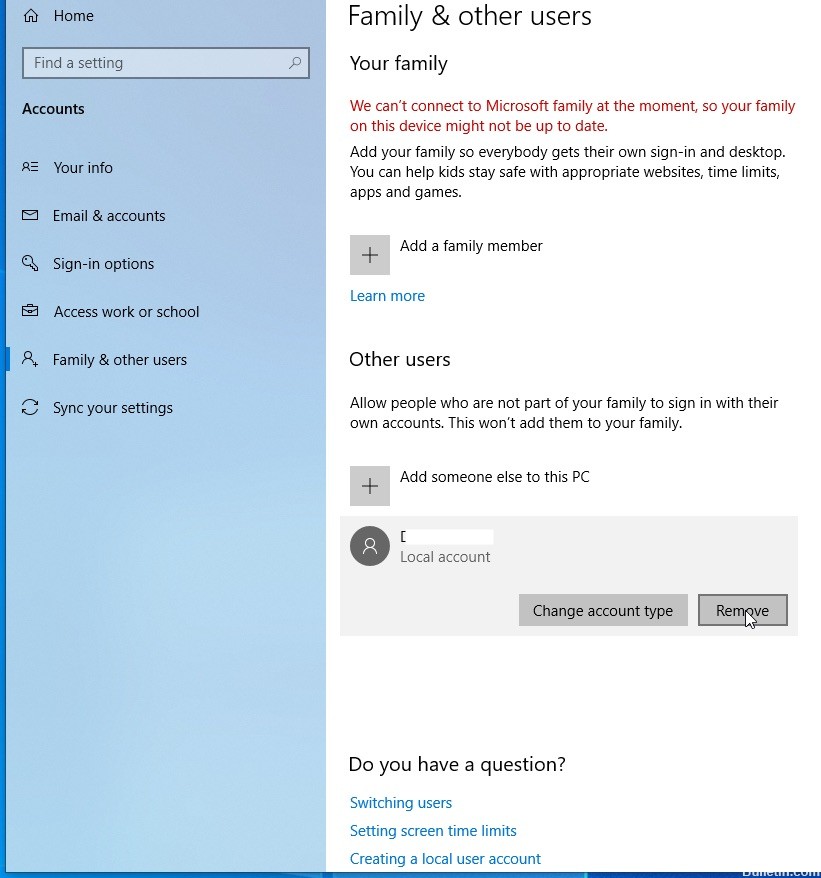
Ein Benutzerprofil wird erstellt, wenn ein Benutzer zum ersten Mal eine Verbindung zu einem Computer herstellt.
Das Profil wird auf der lokalen Festplatte des Computers C: \ Users \ Profile Folder gespeichert und enthält die Kontoeinstellungen für Hintergrundbilder, Bildschirmschoner, Zeigereinstellungen, Audioeinstellungen und andere Funktionen. Benutzerprofile stellen sicher, dass Ihre persönlichen Einstellungen verwendet werden, wenn Sie eine Verbindung zu Windows herstellen. Wenn das Profil eines Benutzers beschädigt ist, z. B. wenn Sie eine Verbindung zu Ihrem Computer herstellen, wird die folgende Fehlermeldung angezeigt: Der Benutzerprofildienst hat sich nicht erfolgreich angemeldet und das Benutzerprofil kann nicht geladen werden. Diese Fehler können dann behoben werden, indem das Benutzerprofil gelöscht und ein neues erstellt wird.
Hier müssen wir Löschen Sie das Profil ohne jemals den Hauptaccount löschen zu müssen. Es funktioniert in vielen Fällen recht gut und ist daher einer der ersten Schritte, wenn Sie Probleme mit Windows 10 lösen möchten. Beachten Sie, dass Sie vor dem Löschen des Benutzerprofils sicherstellen müssen, dass es über Kontoberechtigungen verfügt, da dies sonst der Fall ist nicht arbeiten.
Aktualisierung vom April 2024:
Sie können jetzt PC-Probleme verhindern, indem Sie dieses Tool verwenden, z. B. um Sie vor Dateiverlust und Malware zu schützen. Darüber hinaus ist es eine großartige Möglichkeit, Ihren Computer für maximale Leistung zu optimieren. Das Programm behebt mit Leichtigkeit häufig auftretende Fehler, die auf Windows-Systemen auftreten können – ohne stundenlange Fehlerbehebung, wenn Sie die perfekte Lösung zur Hand haben:
- Schritt 1: Laden Sie das PC Repair & Optimizer Tool herunter (Windows 10, 8, 7, XP, Vista - Microsoft Gold-zertifiziert).
- Schritt 2: Klicken Sie auf “Scan starten”, Um Windows-Registrierungsprobleme zu finden, die PC-Probleme verursachen könnten.
- Schritt 3: Klicken Sie auf “Repariere alles”Um alle Probleme zu beheben.
Löschen Sie das Benutzerprofil mit Advanced System Management
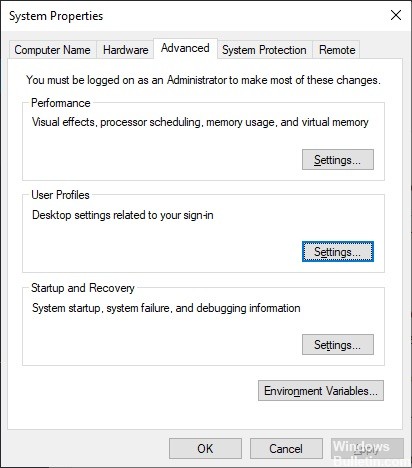
- Der erste Schritt ist das Öffnen des Dialogfelds Ausführen durch Drücken der Windows + R-Taste auf Ihrer Tastatur. Geben Sie von dort aus Folgendes in das Feld ein und drücken Sie die Eingabetaste:
- SystemeigenschaftenAdvanced
- Das Feld Systemeigenschaften, das alle verfügbaren Optionen enthält, sollte sofort geöffnet werden.
- Sie müssen auf die Schaltfläche Einstellungen im Abschnitt Benutzerprofil klicken.
- Wählen Sie dann das richtige Profil und klicken Sie auf Löschen.
- Bestätigen Sie den Löschvorgang und fertig.
Löschen Sie ein Benutzerprofil in Windows 10 manuell über den Registrierungseditor
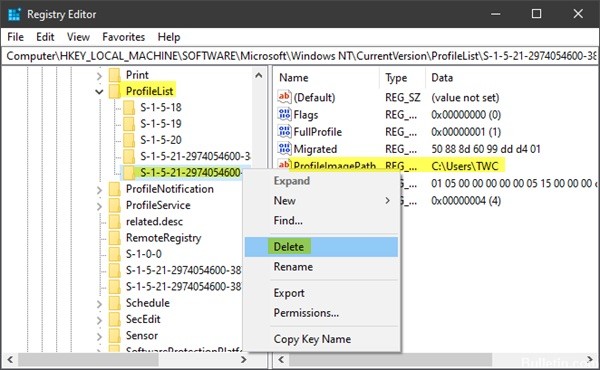
- Öffnen Sie den Datei-Explorer.
- Wechseln Sie in den Ordner C: \ Users und suchen Sie nach dem Benutzernamen, den Sie löschen möchten. Der entsprechende Ordner enthält alles, was mit dem Benutzerprofil zusammenhängt. Sie müssen diesen Ordner also nur löschen.
- Öffnen Sie nun den Registrierungseditor.
- Wechseln Sie zum nächsten Registrierungsschlüssel.
- HKEY_LOCAL_MACHINE \ Software \ Microsoft \ Windows NT \ Aktuelle Version \ ProfileList
- Auf der linken Seite gehen Sie die Unterschlüssel durch. Suchen Sie für jeden Unterschlüssel nach den Wertedaten der ProfileImagePath-Wertkette. Wenn Sie das gefunden haben, das auf das gelöschte Benutzerprofil verweist, löschen Sie es.
https://serverfault.com/questions/450389/how-to-delete-domain-user-profile-from-a-computer
Expertentipp: Dieses Reparaturtool scannt die Repositorys und ersetzt beschädigte oder fehlende Dateien, wenn keine dieser Methoden funktioniert hat. Es funktioniert in den meisten Fällen gut, wenn das Problem auf eine Systembeschädigung zurückzuführen ist. Dieses Tool optimiert auch Ihr System, um die Leistung zu maximieren. Es kann per heruntergeladen werden Mit einem Klick hier

CCNA, Webentwickler, PC-Problembehandlung
Ich bin ein Computerenthusiast und ein praktizierender IT-Fachmann. Ich habe jahrelange Erfahrung in der Computerprogrammierung, Fehlerbehebung und Reparatur von Hardware. Ich spezialisiere mich auf Webentwicklung und Datenbankdesign. Ich habe auch eine CCNA-Zertifizierung für Netzwerkdesign und Fehlerbehebung.

