Aktualisiert April 2024: Erhalten Sie keine Fehlermeldungen mehr und verlangsamen Sie Ihr System mit unserem Optimierungstool. Hol es dir jetzt unter diesen Link
- Laden Sie das Reparaturtool hier.
- Lassen Sie Ihren Computer scannen.
- Das Tool wird dann deinen Computer reparieren.
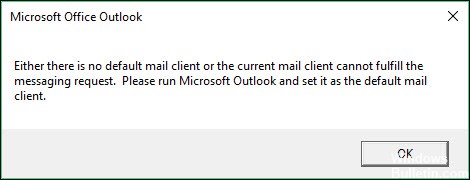
Einige Benutzer, die Outlook als Standard-E-Mail-Client festgelegt haben, erhalten manchmal die folgende häufige Fehlermeldung – Entweder gibt es keinen Standard-E-Mail-Client oder der aktuelle E-Mail-Client kann nicht auf die Nachrichtenanfrage reagieren. Bitte führen Sie Microsoft Outlook aus und legen Sie es als Standard-E-Mail-Client fest wenn Sie versuchen, eine E-Mail-bezogene Aktion auf ihrem Windows 10-PC auszuführen. In diesem Artikel erklären wir die Varianten dieser Fehlermeldung, identifizieren die Ursache und schlagen dann eine mögliche Lösung vor, um dieses Problem zu beheben.
Die Vielfalt davon Outlook-Fehlermeldung die Sie möglicherweise erhalten, hängt von der Aktion ab, die Sie auf Ihrem Computer ausführen möchten. Unabhängig davon, in welchem Fall dieser Outlook-Fehlermeldung Sie stoßen, ist die Ursache dieselbe – daher ist auch die Lösung zur Behebung des Problems dieselbe.
Was ist die Ursache für die Fehlermeldung „Der aktuelle E-Mail-Client kann auf eine Nachrichtenanfrage nicht antworten“?

Es gibt zwei Hauptgründe, warum die obige Fehlermeldung auftreten kann:
- Der Datei-Explorer kann die Outlook-MSG-Datei nicht in der Vorschau anzeigen.
- Ein Outlook-Add-In eines Drittanbieters ruft Outlook nicht korrekt auf.
Der Text der Outlook-Fehlermeldung befindet sich in der Windows-Registrierung. Wenn die Benutzeroberfläche für Outlook auf eine andere Sprache eingestellt ist, wird die Meldung möglicherweise in dieser Sprache angezeigt, selbst wenn das Windows-Betriebssystem in Englisch ist. Sie finden den Text in der Registry unter diesem Schlüssel.
Wie löst man das Problem „Der aktuelle Mail-Client kann nicht auf eine Nachrichtenanfrage reagieren“?
Aktualisierung vom April 2024:
Sie können jetzt PC-Probleme verhindern, indem Sie dieses Tool verwenden, z. B. um Sie vor Dateiverlust und Malware zu schützen. Darüber hinaus ist es eine großartige Möglichkeit, Ihren Computer für maximale Leistung zu optimieren. Das Programm behebt mit Leichtigkeit häufig auftretende Fehler, die auf Windows-Systemen auftreten können – ohne stundenlange Fehlerbehebung, wenn Sie die perfekte Lösung zur Hand haben:
- Schritt 1: Laden Sie das PC Repair & Optimizer Tool herunter (Windows 10, 8, 7, XP, Vista - Microsoft Gold-zertifiziert).
- Schritt 2: Klicken Sie auf “Scan starten”, Um Windows-Registrierungsprobleme zu finden, die PC-Probleme verursachen könnten.
- Schritt 3: Klicken Sie auf “Repariere alles”Um alle Probleme zu beheben.
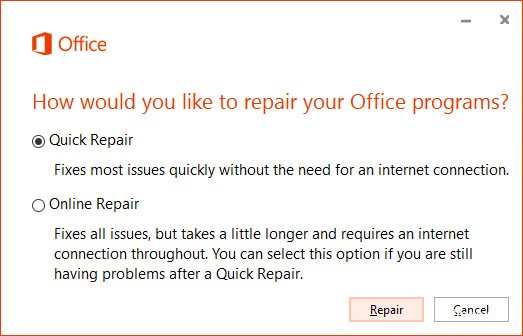
Starten Sie das Office-Wiederherstellungsprogramm
- Drücken Sie die Tastenkombination Windows+R, um das Programm Ausführen auszuführen, geben Sie „appwiz.CPL“ ein und drücken Sie dann die Eingabetaste.
- Scrollen Sie nun nach unten, um in der Liste „MS Office“ zu finden (auf unserem System ist es „Microsoft Office Professional Plus 2016-en-us“).
- Klicken Sie darauf, um es auszuwählen.
- Klicken Sie dann im Anzeigefeld auf „Bearbeiten“.
- Jetzt müssen Sie zuerst auf "Schnellwiederherstellung" klicken. Klicken Sie dann auf „Wiederherstellen“, um den Wiederherstellungsvorgang zu starten.
- Folgen Sie den Anweisungen auf dem Bildschirm und nach einer Weile wird Outlook wiederhergestellt.
- Starten Sie Ihren Computer neu, um Ihre Änderungen zu speichern. Versuchen Sie nun zu sehen, ob der Fehler weiterhin auftritt oder nicht.
Deinstallation und Neuinstallation von MS Office
- Klicken Sie auf das Suchfeld und geben Sie "Programme und Funktionen" ein.
- Klicken Sie dann auf „Programme und Funktionen“.
- Suchen Sie in der Liste der installierten Programme nach „Microsoft Office“ und doppelklicken Sie darauf, um es von Ihrem Computer zu entfernen.
- Starten Sie nach der Deinstallation Ihren Computer neu, um den Deinstallationsvorgang abzuschließen.
- Jetzt müssen Sie MS Office auf Ihrem Computer neu installieren.
- Nach der Neuinstallation können Sie Outlook wie bisher verwenden.
Outlook als Standard-E-Mail-Client festlegen
- Drücken Sie Windows+I, um die Einstellungen zu öffnen.
- Klicken Sie dann auf „Apps“, um die Apps-Einstellungen zu öffnen.
- Klicken Sie auf der linken Seite des Einstellungsfensters auf "Standard-Apps".
- Klicken Sie in der Option "Standard-Apps auswählen" auf "Outlook" und wählen Sie es aus dem Dropdown-Menü aus.
- Anschließend können Sie das Fenster „Einstellungen“ schließen.
Häufig gestellte Fragen
Expertentipp: Dieses Reparaturtool scannt die Repositorys und ersetzt beschädigte oder fehlende Dateien, wenn keine dieser Methoden funktioniert hat. Es funktioniert in den meisten Fällen gut, wenn das Problem auf eine Systembeschädigung zurückzuführen ist. Dieses Tool optimiert auch Ihr System, um die Leistung zu maximieren. Es kann per heruntergeladen werden Mit einem Klick hier


