Aktualisiert April 2024: Erhalten Sie keine Fehlermeldungen mehr und verlangsamen Sie Ihr System mit unserem Optimierungstool. Hol es dir jetzt unter diesen Link
- Laden Sie das Reparaturtool hier.
- Lassen Sie Ihren Computer scannen.
- Das Tool wird dann deinen Computer reparieren.

Heute werden wir uns in diesem Leitfaden verschiedene Möglichkeiten ansehen, um das Problem zu lösen, wenn die Lautstärke der Netflix-App bleibt bei 100 % unter Windows 10. Gespeicherter Cache, aktivierter exklusiver Modus sind einige häufige Gründe für diesen Fehler. Es gibt eine einfache Möglichkeit, dieses Problem zu lösen: Schalten Sie die Soundbar der App für eine Weile stumm und schalten Sie sie dann aus.
Was sind die Ursachen dafür, dass die Netflix-App-Lautstärke bei 100 % bleibt?

- Netflix-App-Fehler
- Falsche UWP-Installation
- Der exklusive Modus ist für das Standard-Wiedergabegerät aktiviert.
Wie behebt man das Lautstärkeproblem, 100 % in der Netflix-App zu halten?
Aktualisierung vom April 2024:
Sie können jetzt PC-Probleme verhindern, indem Sie dieses Tool verwenden, z. B. um Sie vor Dateiverlust und Malware zu schützen. Darüber hinaus ist es eine großartige Möglichkeit, Ihren Computer für maximale Leistung zu optimieren. Das Programm behebt mit Leichtigkeit häufig auftretende Fehler, die auf Windows-Systemen auftreten können – ohne stundenlange Fehlerbehebung, wenn Sie die perfekte Lösung zur Hand haben:
- Schritt 1: Laden Sie das PC Repair & Optimizer Tool herunter (Windows 10, 8, 7, XP, Vista - Microsoft Gold-zertifiziert).
- Schritt 2: Klicken Sie auf “Scan starten”, Um Windows-Registrierungsprobleme zu finden, die PC-Probleme verursachen könnten.
- Schritt 3: Klicken Sie auf “Repariere alles”Um alle Probleme zu beheben.
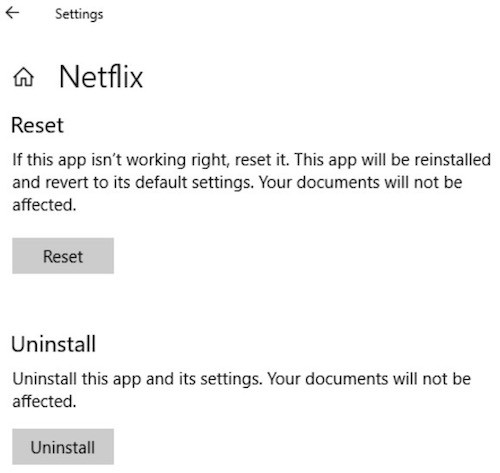
Daten in der Netflix-App zurücksetzen
- Öffnen Sie das Einstellungsmenü auf Ihrem Computer.
- Wählen Sie Apps und klicken Sie auf Apps und Funktionen.
- Öffnen Sie Netflix.
- Klicken Sie auf die Option Erweitert.
- Suchen Sie die Schaltfläche Zurücksetzen und klicken Sie darauf.
- Starte deinen Computer neu.
Schalten Sie die Netflix-App stumm
- Öffnen Sie einen Film oder eine Fernsehsendung und aktivieren Sie das Streaming in der Netflix-Desktop-App für Windows 10.
- Suchen Sie das Tonsymbol, indem Sie mit der Maus über die obere rechte Seite des Bildschirms fahren.
- Klicken Sie darauf, um die Lautstärke stumm zu schalten.
- Warten Sie nun einige Minuten.
- Klicken Sie erneut auf das Tonsymbol, um die Lautstärke stumm zu schalten.
- Überprüfen Sie, ob dies die Lautstärke der Netflix-App verringert.
Expertentipp: Dieses Reparaturtool scannt die Repositorys und ersetzt beschädigte oder fehlende Dateien, wenn keine dieser Methoden funktioniert hat. Es funktioniert in den meisten Fällen gut, wenn das Problem auf eine Systembeschädigung zurückzuführen ist. Dieses Tool optimiert auch Ihr System, um die Leistung zu maximieren. Es kann per heruntergeladen werden Mit einem Klick hier
Häufig gestellte Fragen
Wie stelle ich die Lautstärke der Netflix-App ein?
Netflix verwendet eine Lautstärkeregelung im Balkenstil, die bei vielen Online-Videoplayern Standard ist. Bewegen Sie die Maus über das Lautstärke-Lautsprechersymbol, das sich rechts neben dem Wiedergabe-/Pause-Symbol in der Navigationsleiste am unteren Rand des Players befindet, und ziehen Sie den Cursor nach oben, um die Lautstärke zu erhöhen.
So beheben Sie die Lautstärke der Netflix-App bleibt bei 100 %
- Daten in der Netflix-App zurücksetzen
- Verringern Sie die Lautstärke in der Netflix-App
Warum bleibt die Lautstärke der Netflix-App bei 100 %?
- Netflix-App-Fehler
- Falsche UWP-Installation
- Der exklusive Modus ist für das Standard-Wiedergabegerät aktiviert.


