Aktualisiert April 2024: Erhalten Sie keine Fehlermeldungen mehr und verlangsamen Sie Ihr System mit unserem Optimierungstool. Hol es dir jetzt unter diesen Link
- Laden Sie das Reparaturtool hier.
- Lassen Sie Ihren Computer scannen.
- Das Tool wird dann deinen Computer reparieren.
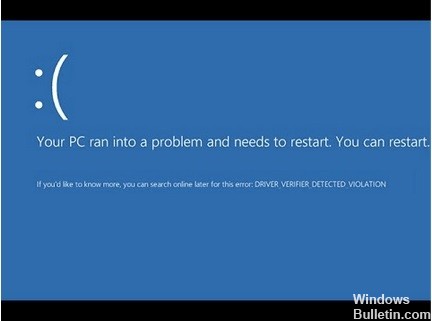
Die Fehlermeldung „Treiberüberprüfung hat Verletzung erkannt“ ist ein häufiges BSOD-Problem (Blue Screen of Death), das beim Start zu stundenlangem Einfrieren führen kann. Einige Benutzer haben auch berichtet, dass dieser BSOD-Fehler in Zyklen auf ihren Geräten auftritt. Die gute Nachricht ist, dass dieses Problem leicht gelöst werden kann, indem einige Problemumgehungen durchgeführt und einige Änderungen an den Systemeinstellungen vorgenommen werden.
In diesem Artikel erfahren Sie alles, was Sie darüber wissen müssen, was ein Treibervalidierungsfehler ist, was ihn verursacht und wie Sie diese BSOD-Hürde überwinden und Ihr Gerät wieder zum Laufen bringen können.
Was verursacht die Fehlermeldung „Driver Check Error“ in Windows 10?
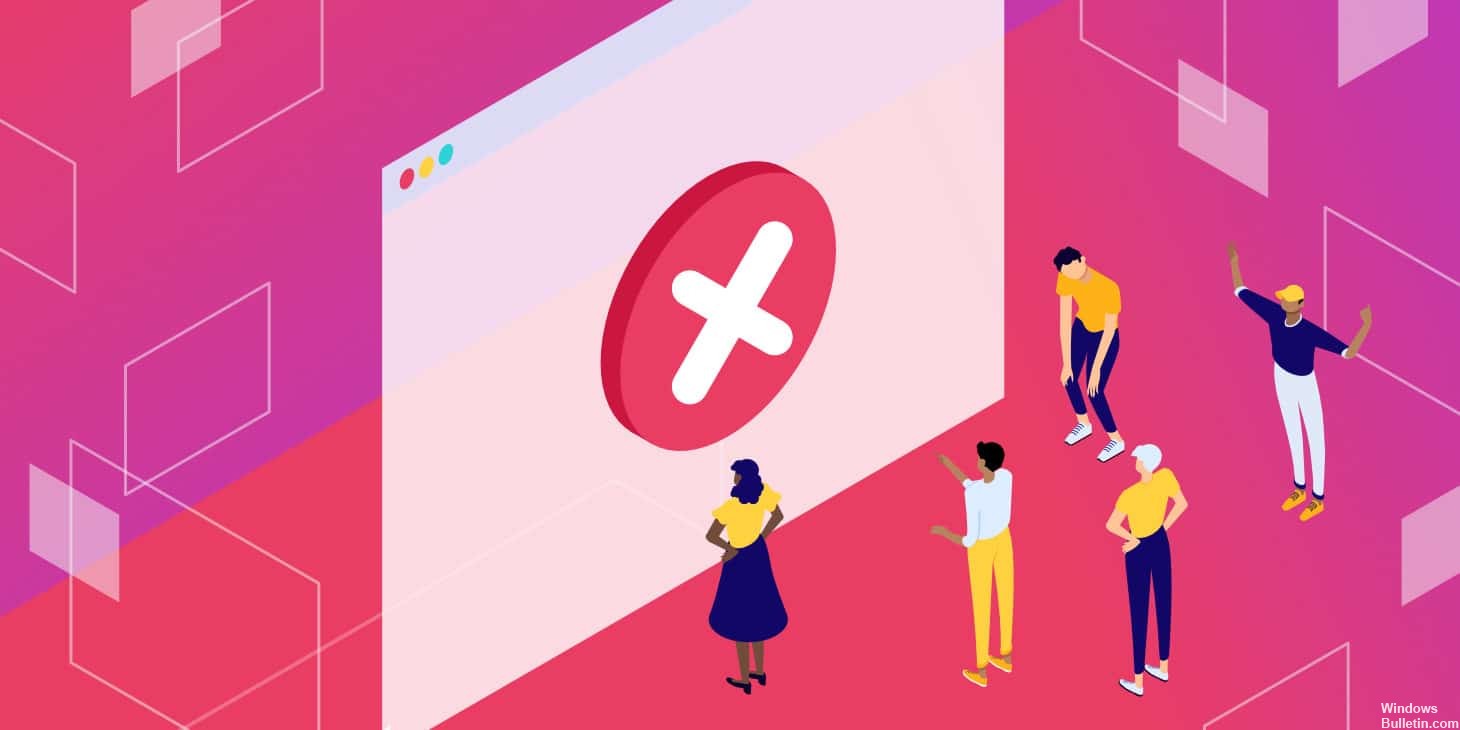
- Fahrerverifizierung: Einige Treiberüberprüfungseinstellungen wurden möglicherweise falsch konfiguriert oder beschädigt, sodass Sie die Meldung Driver Verifier Detected Violation win23kFull erhalten, wenn Sie versuchen, sich bei Ihrem Konto anzumelden.
- Veraltete Software: Einige Programme auf Ihrem Computer sind möglicherweise veraltet, sodass das Betriebssystem nicht alle damit verbundenen Treiber richtig erkennen kann.
- Antivirus: Auf Ihrem Computer installierte Antivirensoftware kann die Überprüfung einiger Treiberkomponenten verhindern, was dazu führt, dass die Meldung „Driver Verifier Detected Violation“ beim Start angezeigt wird.
- Fehlerhafte Systemdateien: Einige Systemdateien auf Ihrem Computer sind möglicherweise beschädigt oder falsch konfiguriert, was zu einer Fehlermeldung führt, wenn Sie versuchen, sich anzumelden.
- Beschädigte Speichergeräte: Speichergeräte, die alle Betriebssystem-, Datei- und Anwendungsinformationen speichern, funktionieren möglicherweise nicht richtig, was zu fehlerhaften oder beschädigten Sektoren führt.
- Malware: Möglicherweise wurde ohne Ihr Wissen Malware auf Ihrem Computer installiert, die auch bestimmte Systemdateien und Treiber stören und deren ordnungsgemäße Überprüfung verhindern kann, was wiederum zu einem „Driver Verifier Detected Violation“-Fehler führen kann.
- Übertaktete Grafikkarte: Einige Gamer oder Miner versuchen, ihre GPU zu übertakten, um mehr Leistung zu erhalten, aber dies führt zu einer leichten Überhitzung der GPU.
- Unerwünschte Dateien: Unerwünschte Dateien, die in den temporären Ordnern Ihres Computers gespeichert sind, können dieses Problem verursachen und verhindern, dass bestimmte Dienste oder Anwendungen ordnungsgemäß funktionieren.
Wie behebe ich die Meldung „Treiberprüfung hat einen Verstoß festgestellt“ in Windows 10?
Aktualisierung vom April 2024:
Sie können jetzt PC-Probleme verhindern, indem Sie dieses Tool verwenden, z. B. um Sie vor Dateiverlust und Malware zu schützen. Darüber hinaus ist es eine großartige Möglichkeit, Ihren Computer für maximale Leistung zu optimieren. Das Programm behebt mit Leichtigkeit häufig auftretende Fehler, die auf Windows-Systemen auftreten können – ohne stundenlange Fehlerbehebung, wenn Sie die perfekte Lösung zur Hand haben:
- Schritt 1: Laden Sie das PC Repair & Optimizer Tool herunter (Windows 10, 8, 7, XP, Vista - Microsoft Gold-zertifiziert).
- Schritt 2: Klicken Sie auf “Scan starten”, Um Windows-Registrierungsprobleme zu finden, die PC-Probleme verursachen könnten.
- Schritt 3: Klicken Sie auf “Repariere alles”Um alle Probleme zu beheben.
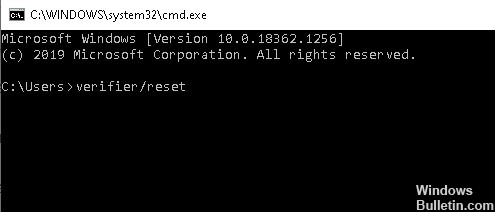
Treibervalidierung deaktivieren
- Drücken Sie auf dem Fehlerbildschirm Umschalt + F10, um ein Eingabeaufforderungsfenster zu öffnen.
- Geben Sie verifizieren ein und drücken Sie die Eingabetaste.
- Aktivieren Sie nach dem Öffnen des Fensters „Treiberüberprüfungs-Manager“ die Option „Vorhandene Einstellungen löschen“ und klicken Sie auf „Fertig stellen“, um Ihre Änderungen zu speichern.
- Starten Sie den Computer neu und prüfen Sie, ob der Fehler behoben wurde.
Zurücksetzen der Treiberüberprüfung
- Wenn Sie sich auf dem Fehlerbildschirm befinden, drücken Sie die Umschalttaste und F10, um ein Befehlszeilenfenster zu öffnen.
- Geben Sie verifier/reset ein und drücken Sie die Eingabetaste.
- Starte deinen Computer neu.
Windows-Einstellungen zurücksetzen
- Starten Sie Ihren Computer von dem von Ihnen erstellten Windows 10-Installationsmedium neu.
- Folgen Sie dann den Anweisungen auf dem Bildschirm, um die Windows-Wiederherstellungsumgebung zu öffnen.
- Klicken Sie dann auf Computer wiederherstellen -> Fehlerbehebung -> Diesen PC zurücksetzen -> Alle löschen.
- Wählen Sie nur das Laufwerk aus, auf dem Windows installiert ist -> Nur meine Dateien löschen und klicken Sie auf Zurücksetzen, um fortzufahren.
- Warten Sie dann geduldig, bis der Reset-Vorgang abgeschlossen ist.
Bearbeiten der Windows-Registrierung
- Drücken Sie die Umschalttaste und F10, wodurch ein schwarzes Befehlszeilenfenster geöffnet wird.
- Geben Sie Regedit auf dem Bildschirm ein und drücken Sie die Eingabetaste.
- Sobald das Registrierungsfenster angezeigt wird, fahren Sie mit dem Menü auf der linken Seite Schritt für Schritt zu den folgenden Orten fort.
HKEY_LOCAL_MACHINE
SYSTEM
Konfiguration
Status
KindAbschluss - Suchen Sie auf der rechten Seite des Fensters die Datei setup.exe und doppelklicken Sie darauf.
- Stellen Sie im Popup-Fenster die Wertdaten auf 3 ein.
- Klicken Sie dann auf OK, um Ihre Änderungen zu speichern und die Registrierung zu beenden.
Expertentipp: Dieses Reparaturtool scannt die Repositorys und ersetzt beschädigte oder fehlende Dateien, wenn keine dieser Methoden funktioniert hat. Es funktioniert in den meisten Fällen gut, wenn das Problem auf eine Systembeschädigung zurückzuführen ist. Dieses Tool optimiert auch Ihr System, um die Leistung zu maximieren. Es kann per heruntergeladen werden Mit einem Klick hier
Häufig gestellte Fragen
Wie behebe ich einen von der Treiberüberprüfung erkannten Verstoß?
- Halten Sie Windows 10 auf dem neuesten Stand.
- Rollback auf eine ältere Version von Nvidia-Treibern.
- Verwenden Sie einen BSoD-Patch eines Drittanbieters.
- Aktualisieren Sie Ihre Treiber.
- Führen Sie eine Unterkalibrierung der Grafikkarte durch.
- Setzen Sie Ihre Windows 10-Einstellungen zurück.
- Überprüfen Sie Ihre Hardware.
- Setzen Sie die Treiberprüfung zurück.
Warum wird unter Windows 10 die Meldung „Driver Verifier hat einen Verstoß festgestellt“ angezeigt?
Es ist möglich, dass einige Treiberüberprüfungseinstellungen falsch konfiguriert oder beschädigt wurden, sodass Sie die Meldung Driver Verifier Detected Violation win23kFull erhalten, wenn Sie versuchen, sich bei Ihrem Konto anzumelden. Es ist auch möglich, dass einige Programme auf Ihrem Computer veraltet sind, sodass das Betriebssystem nicht alle damit verbundenen Treiber richtig erkennen kann.
Wie setze ich Windows zurück?
- Starten Sie Ihren Computer von dem erstellten Windows 10-Installationsmedium neu.
- Folgen Sie dann den Anweisungen auf dem Bildschirm, um die Windows-Wiederherstellungsumgebung zu öffnen.
- Klicken Sie dann auf Computer wiederherstellen - Fehlerbehebung - Diesen PC zurücksetzen - Alle löschen.
- Wählen Sie nur das Laufwerk aus, auf dem Windows installiert ist - Nur meine Dateien löschen und klicken Sie auf Zurücksetzen, um fortzufahren.
- Warten Sie dann geduldig, bis der Reset-Vorgang abgeschlossen ist.


