Aktualisiert April 2024: Erhalten Sie keine Fehlermeldungen mehr und verlangsamen Sie Ihr System mit unserem Optimierungstool. Hol es dir jetzt unter diesen Link
- Laden Sie das Reparaturtool hier.
- Lassen Sie Ihren Computer scannen.
- Das Tool wird dann deinen Computer reparieren.
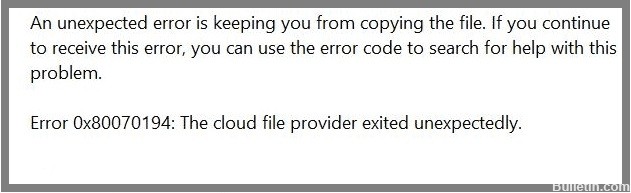
Wenn Sie versuchen, Dateien in OneDrive zu öffnen oder etwas aus einem OneDrive-Ordner zu kopieren, wird möglicherweise häufig „OneDrive-Fehler 0x80070194: Cloud-Dateianbieter wurde unerwartet beendet“ angezeigt. OneDrive ist der integrierte Cloud-Speicher von Windows 10, mit dem Sie überall auf Dateien zugreifen und diese freigeben und sogar online speichern können.
Fehlercode 0x80070194 ist ein häufiges Problem und tritt normalerweise aufgrund eines Synchronisierungsproblems auf Ihrem Windows 10-Gerät auf. Wenn dieser Fehler nicht auftritt, kann dies dazu führen, dass die OneDrive-App oder der Windows Explorer nicht mehr funktionieren. Dadurch wird automatisch verhindert, dass Sie Dateien aus Ihrem OneDrive-Speicher kopieren, und es wird eine Fehlermeldung angezeigt.
Die gute Nachricht ist, dass es mehrere mögliche Lösungen für den OneDrive-Fehler 0x80070194 in Windows 10 gibt, die zur Lösung des Problems beitragen können.
Was verursacht den Fehler 0x80070194 in Windows 10?

- Die häufigste Ursache für dieses Problem kann eine Fehlfunktion in der Cloud-Anwendung selbst sein. Eine fehlerhafte oder beschädigte Anwendung verhindert den Zugriff auf Dateien und Ordner in Ihrem OneDrive-Verzeichnis.
- Darüber hinaus kann der Fehlercode 0x80070194 mit der Synchronisierung zusammenhängen. Bitte versuchen Sie, die OneDrive-Synchronisierung zu unterbrechen und dann fortzusetzen, um das Problem zu beheben.
Wie behebt man den Fehler 0x80070194 in Windows 10?
Aktualisierung vom April 2024:
Sie können jetzt PC-Probleme verhindern, indem Sie dieses Tool verwenden, z. B. um Sie vor Dateiverlust und Malware zu schützen. Darüber hinaus ist es eine großartige Möglichkeit, Ihren Computer für maximale Leistung zu optimieren. Das Programm behebt mit Leichtigkeit häufig auftretende Fehler, die auf Windows-Systemen auftreten können – ohne stundenlange Fehlerbehebung, wenn Sie die perfekte Lösung zur Hand haben:
- Schritt 1: Laden Sie das PC Repair & Optimizer Tool herunter (Windows 10, 8, 7, XP, Vista - Microsoft Gold-zertifiziert).
- Schritt 2: Klicken Sie auf “Scan starten”, Um Windows-Registrierungsprobleme zu finden, die PC-Probleme verursachen könnten.
- Schritt 3: Klicken Sie auf “Repariere alles”Um alle Probleme zu beheben.

OneDrive deinstallieren und neu installieren
- Drücken Sie Win + I auf Ihrer Tastatur, um die Windows-Einstellungen zu öffnen, und wählen Sie Apps aus.
- Scrollen Sie nach unten zur Option Apps und Funktionen und suchen Sie Microsoft OneDrive. Klicken Sie dann auf Microsoft OneDrive und dann auf Deinstallieren.
- Öffnen Sie dann den Microsoft Store. Geben Sie ein Laufwerk in das Suchfeld ein, um OneDrive zu finden.
- Klicken Sie dann auf Abrufen, um die Microsoft OneDrive-App herunterzuladen und zu installieren.
- Starten Sie OneDrive nach Abschluss der Installation neu, um sicherzustellen, dass der OneDrive-Fehler 0x80070194 nicht auftritt.
OneDrive-Einstellungen zurücksetzen
- Drücken Sie Win + R auf Ihrer Tastatur, um das Ausführen-Fenster auf Ihrem Computer zu öffnen.
- Kopieren Sie dann diesen Pfad: %localappdata%\Microsoft\OneDrive\onedrive.exe /reset, fügen Sie ihn in das Suchfeld ein und drücken Sie OK oder die Eingabetaste.
- Starten Sie dann OneDrive neu und prüfen Sie, ob der OneDrive-Fehler 0x80070194 behoben wurde.
Anhalten und Fortsetzen der OneDrive-Synchronisierung
- Gehen Sie zur Taskleiste in der Taskleiste und klicken Sie mit der rechten Maustaste auf das Microsoft OneDrive-Symbol.
- Wählen Sie die Option Synchronisierung anhalten und dann die 2-Stunden-Verzögerung aus den angezeigten Optionen aus.
- Warten Sie einige Minuten und klicken Sie erneut mit der rechten Maustaste auf das OneDrive-Symbol in der Taskleiste.
- Wählen Sie dann die Option Synchronisierung fortsetzen.
- Versuchen Sie dann, etwas aus Ihrem OneDrive-Ordner zu kopieren, und prüfen Sie, ob die Fehlermeldung weiterhin angezeigt wird.
Expertentipp: Dieses Reparaturtool scannt die Repositorys und ersetzt beschädigte oder fehlende Dateien, wenn keine dieser Methoden funktioniert hat. Es funktioniert in den meisten Fällen gut, wenn das Problem auf eine Systembeschädigung zurückzuführen ist. Dieses Tool optimiert auch Ihr System, um die Leistung zu maximieren. Es kann per heruntergeladen werden Mit einem Klick hier
Häufig gestellte Fragen
Wie behebe ich den Fehler 0x80070194 in Windows 10?
- Öffnen Sie das Dialogfeld Ausführen, indem Sie die Windows-Taste und R drücken.
- Kopieren Sie den folgenden Befehl, fügen Sie ihn in das Dialogfeld ein und klicken Sie auf OK.
- %localappdata%\Microsoft\OneDrive\onedrive.exe /reset.
- Starten Sie OneDrive manuell neu, indem Sie zu Start wechseln, OneDrive in das Suchfeld eingeben und dann auf die OneDrive-Desktop-App klicken.
Was bedeutet Fehlercode 0x80070194 unter Windows 10?
Fehlercode 0x80070194 ist ein häufiges Problem, das normalerweise aufgrund eines Synchronisierungsproblems auf Ihrem Windows 10-Gerät auftritt. Wenn dieser Fehler nicht auftritt, kann dies dazu führen, dass die OneDrive-App oder der Windows Explorer nicht mehr funktionieren. Dadurch wird automatisch verhindert, dass Sie Dateien aus dem OneDrive-Speicher kopieren, und es wird eine Fehlermeldung angezeigt.
Wie deinstalliere ich OneDrive und installiere es erneut?
- Drücken Sie Win + I auf Ihrer Tastatur, um die Windows-Einstellungen zu öffnen, und wählen Sie Apps aus.
- Scrollen Sie nach unten zur Option Apps und Funktionen und suchen Sie Microsoft OneDrive. Klicken Sie dann auf Microsoft
- OneDrive und klicken Sie auf Deinstallieren.
- Öffnen Sie dann den Microsoft Store. Geben Sie ein Laufwerk in das Suchfeld ein, um OneDrive zu finden.
- Klicken Sie dann auf Abrufen, um die Microsoft OneDrive-App herunterzuladen und zu installieren.
- Starten Sie OneDrive nach Abschluss der Installation neu.


