Aktualisiert April 2024: Erhalten Sie keine Fehlermeldungen mehr und verlangsamen Sie Ihr System mit unserem Optimierungstool. Hol es dir jetzt unter diesen Link
- Laden Sie das Reparaturtool hier.
- Lassen Sie Ihren Computer scannen.
- Das Tool wird dann deinen Computer reparieren.
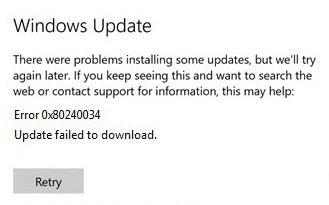
Auf einem Windows 10-basierten Computer erhalten Sie möglicherweise die folgende Fehlermeldung, wenn Sie versuchen, nach neuen Updates zu suchen:
„Bei der Installation der Updates sind einige Probleme aufgetreten, aber wir werden es später erneut versuchen. Wenn Sie diese Meldung wiederholt sehen und online nachsehen oder den Support kontaktieren möchten, hilft möglicherweise: (0x80240034)“.
Was verursacht den Fehler 0x80240034 in Windows 10?
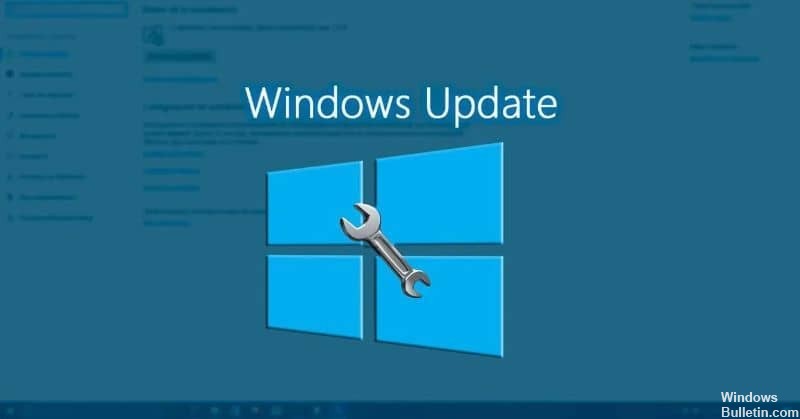
- Beschädigte oder beschädigte Softwaredatei.
- Computerinfektion Virus oder Malware.
- Konflikte mit installierten Systemtreibern.
- Beschädigte oder beschädigte Windows-Registrierung.
- Beschädigte Hardware oder Hardwarefehlfunktion.
- Beim Versuch, das kumulative Update KB4048955 zu installieren.
- Aufgrund beschädigter oder beschädigter Update-Komponenten während des Installationsvorgangs.
Wie behebt man den Fehler 0x80240034 in Windows 10?
Aktualisierung vom April 2024:
Sie können jetzt PC-Probleme verhindern, indem Sie dieses Tool verwenden, z. B. um Sie vor Dateiverlust und Malware zu schützen. Darüber hinaus ist es eine großartige Möglichkeit, Ihren Computer für maximale Leistung zu optimieren. Das Programm behebt mit Leichtigkeit häufig auftretende Fehler, die auf Windows-Systemen auftreten können – ohne stundenlange Fehlerbehebung, wenn Sie die perfekte Lösung zur Hand haben:
- Schritt 1: Laden Sie das PC Repair & Optimizer Tool herunter (Windows 10, 8, 7, XP, Vista - Microsoft Gold-zertifiziert).
- Schritt 2: Klicken Sie auf “Scan starten”, Um Windows-Registrierungsprobleme zu finden, die PC-Probleme verursachen könnten.
- Schritt 3: Klicken Sie auf “Repariere alles”Um alle Probleme zu beheben.

Starten Sie die Windows Update-Problembehandlung
- Klicken Sie mit der rechten Maustaste auf das Windows-Startmenü und wählen Sie Einstellungen aus dem Kontextmenü, um es zu öffnen.
- Wählen Sie Update und Sicherheit.
- Klicken Sie auf die Registerkarte Fehlerbehebung.
- Suchen Sie Windows Update und klicken Sie darauf.
- Klicken Sie dann auf die Schaltfläche Fehlerbehebung ausführen.
Führen Sie die Systemdateiprüfung aus
- Geben Sie cmd in das Windows-Suchfeld ein und klicken Sie mit der rechten Maustaste auf die am besten geeignete Befehlszeile.
- Wählen Sie dann im Rechtsklickmenü Als Administrator ausführen.
- Geben Sie den folgenden SFC-Befehl ein, um Systemdateien wiederherzustellen, und drücken Sie die Eingabetaste.
- sfc / scannow
- Nachdem Sie die obigen Schritte ausgeführt haben, sollten die beschädigten Systemdateien wiederhergestellt und der Windows Update-Fehler 0x80240034 behoben werden.
Installieren Sie die neueste Version von Windows 10 mithilfe der ISO-Datei
- Laden Sie das Windows 10 Media Creation Tool von der offiziellen Microsoft-Website herunter.
- Führen Sie das Windows 10 Media Creation Tool aus und akzeptieren Sie die Lizenzbedingungen.
- Wählen Sie Installationsmedium für einen anderen PC erstellen und klicken Sie auf Weiter.
- Überprüfen Sie die Standardeinstellungen für Sprache, Edition und Architektur und klicken Sie auf Weiter.
- Wählen Sie dann die ISO-Datei aus und klicken Sie auf Weiter.
- Speichern Sie die Windows-ISO-Datei auf Ihrem Computer und warten Sie geduldig auf den Startvorgang.
- Sobald der Download abgeschlossen ist, können Sie Ihren Computer vom Internet trennen.
- Suchen Sie die Windows-ISO-Datei auf Ihrem Computer und doppelklicken Sie darauf, um sie zu öffnen.
- Doppelklicken Sie auf die zu installierende Anwendung.
- Klicken Sie auf Weiter und folgen Sie den Anweisungen, um Ihren Windows-Computer zu aktualisieren.
Führen Sie den DISM-Scan aus
- Geben Sie cmd in das Suchfeld von Windows Cortana ein, klicken Sie mit der rechten Maustaste auf die am besten geeignete Option und wählen Sie Als Administrator ausführen aus.
- Geben Sie den folgenden DISM-Befehl ein und drücken Sie die Eingabetaste, um beschädigte Windows-Update-Dateien wiederherzustellen
- dism.exe / Online / Bereinigungsbild / Wiederherstellung der Gesundheit
- Nachdem Sie die obigen Schritte ausgeführt haben, sollten die beschädigten Systemdateien wiederhergestellt und der Windows-Update-Fehler 0x80240034 behoben werden.
Expertentipp: Dieses Reparaturtool scannt die Repositorys und ersetzt beschädigte oder fehlende Dateien, wenn keine dieser Methoden funktioniert hat. Es funktioniert in den meisten Fällen gut, wenn das Problem auf eine Systembeschädigung zurückzuführen ist. Dieses Tool optimiert auch Ihr System, um die Leistung zu maximieren. Es kann per heruntergeladen werden Mit einem Klick hier
Häufig gestellte Fragen
Wie behebe ich den Fehler 0x80240034?
-
- Verwenden Sie Windows Update, um das Problem zu beheben.
-
- Führen Sie das SFC aus.
-
- Führen Sie DISM aus.
-
- Laden Sie das Update manuell herunter.
-
- Führen Sie einen vollständigen Systemscan durch.
-
- Setzen Sie die Windows Update-Komponenten zurück.
Was bedeutet 0x80240034?
0x80240034 ist ein Windows Update-Fehler, der im Windows Update-Fenster angezeigt wird, wenn ein Update nicht installiert werden kann. Fehler 0x80240034 kann auftreten, wenn Sie versuchen, Windows 10 zu aktualisieren. Das Windows Update bleibt bei 1 % hängen und schlägt nach einer Weile fehl.
Warum tritt Fehler 0x80240034 auf?
Der Windows 10 Update-Fehler 0x80240034 tritt normalerweise auf, wenn auf dem Computer der Entwicklermodus aktiviert ist oder aufgrund einer beschädigten Update-Datei (WU_E_DOWNLOAD_FAILED).


