Aktualisiert April 2024: Erhalten Sie keine Fehlermeldungen mehr und verlangsamen Sie Ihr System mit unserem Optimierungstool. Hol es dir jetzt unter diesen Link
- Laden Sie das Reparaturtool hier.
- Lassen Sie Ihren Computer scannen.
- Das Tool wird dann deinen Computer reparieren.
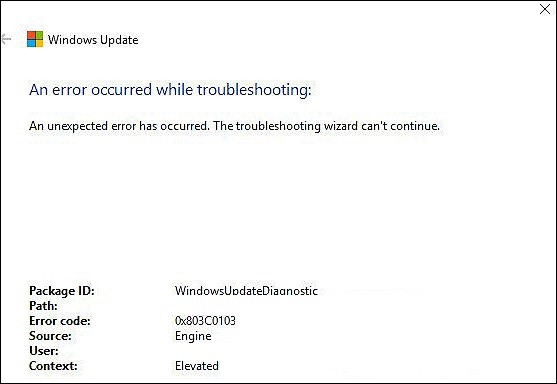
Windows-Updates, die Benutzern neue Funktionen bieten, Fehler beheben und brandneue Funktionen bei der Verwendung des Betriebssystems bereitstellen sollen, können manchmal auch Fehler aufweisen. Dies ist insbesondere bei Windows 10 problematisch, da diese Updates von Microsoft verpflichtend gemacht wurden und auch dann installiert werden, wenn Sie ihnen widersprechen.
Dies hat es fast unmöglich gemacht, diese Fehler durch Nicht-Updates zu verhindern. Wenn Sie Probleme mit Windows-Updates haben, ist eine der ersten Lösungen, die in fast jedem Handbuch angeboten werden, die Verwendung der Windows Update-Problembehandlung.
Dies ist ein integriertes Tool, das Benutzern hilft, häufige Fehler zu beheben, die mit dem Windows-Betriebssystem auftreten. Leider weist der Fehlercode 0x803c0103 auf ein Problem mit der Windows Update-Problembehandlung hin. Dies bedeutet, dass es schwierig sein wird, alle Probleme zu lösen, die beim Aktualisieren Ihres Betriebssystems auftreten.
Was verursacht den Fehler 0x803c0103 in der Windows Update-Problembehandlung?

Wenn der Fehlercode 0x803c0103 auftritt, bedeutet dies normalerweise, dass das Windows 10-Update fehlgeschlagen ist. Darüber hinaus kann der Windows 10 Update-Fehlercode 0x803c0103 durch beschädigte oder falsch konfigurierte Windows-Systemdateien verursacht werden, die für Ihren Computer gefährlich sein können.
Im folgenden Abschnitt zeigen wir Ihnen, wie Sie den Windows Update-Fehler 0x803c0103 beheben können, um Windows erfolgreich auf die neueste Version zu aktualisieren.
Wie behebe ich den Fehler 0x803c0103 in der Windows Update-Problembehandlung?
Aktualisierung vom April 2024:
Sie können jetzt PC-Probleme verhindern, indem Sie dieses Tool verwenden, z. B. um Sie vor Dateiverlust und Malware zu schützen. Darüber hinaus ist es eine großartige Möglichkeit, Ihren Computer für maximale Leistung zu optimieren. Das Programm behebt mit Leichtigkeit häufig auftretende Fehler, die auf Windows-Systemen auftreten können – ohne stundenlange Fehlerbehebung, wenn Sie die perfekte Lösung zur Hand haben:
- Schritt 1: Laden Sie das PC Repair & Optimizer Tool herunter (Windows 10, 8, 7, XP, Vista - Microsoft Gold-zertifiziert).
- Schritt 2: Klicken Sie auf “Scan starten”, Um Windows-Registrierungsprobleme zu finden, die PC-Probleme verursachen könnten.
- Schritt 3: Klicken Sie auf “Repariere alles”Um alle Probleme zu beheben.

Nutzen Sie ein herunterladbares Tool zur Fehlerbehebung
Es erfordert keine Installation und kann sofort nach dem Download ausgeführt werden. Es sollte nach Fehlern im Zusammenhang mit Updates suchen und diese entsprechend beheben.
- Laden Sie eine Windows Update-Problembehandlung herunter.
- Klicken Sie mit der rechten Maustaste auf das Tool und führen Sie es als Administrator aus.
- Folgen Sie den Anweisungen und starten Sie Ihren Computer neu, nachdem Sie die Fehlerbehebung ausgeführt haben.
Führen Sie einen SFC- und DISM-Scan durch
Es ist nicht ungewöhnlich, dass Windows Update für Windows 10 dazu neigt, PCs links und rechts zum Absturz zu bringen. Benutzer, die auf einen Aktualisierungsfehler stoßen und dann versuchen, die Problembehandlung auszuführen, sind darauf gestoßen.
Wenn so etwas passiert, sollten Sie überprüfen, ob das System beschädigt ist. Es spielt keine Rolle, ob die Ursache das neueste nicht optimierte Update ist oder etwas anderes.
- Geben Sie in der Windows-Suchleiste cmd ein. Klicken Sie mit der rechten Maustaste auf die Eingabeaufforderung und führen Sie sie als Administrator aus.
- Geben Sie an der Eingabeaufforderung sfc/scannow ein und drücken Sie die Eingabetaste.
- Geben Sie dann den folgenden Befehl ein und drücken Sie jedes Mal die Eingabetaste:
DISM /online /cleanupimage / ScanHealth
DISM /online /cleanupimage /RestoreHealth - Wenn der Vorgang abgeschlossen ist, starten Sie den Computer neu.
Verwenden Sie die Funktion "Diesen PC zurücksetzen"
- Drücken Sie die Windows + I-Taste, um die Anwendung Einstellungen zu öffnen.
- Öffnen Sie den Abschnitt Update und Sicherheit.
- Wählen Sie im linken Bereich Wiederherstellen aus.
- Klicken Sie unter Diesen PC zurücksetzen auf Start.
- Speichern Sie Ihre Dateien und starten Sie den Wiederherstellungsprozess.
Expertentipp: Dieses Reparaturtool scannt die Repositorys und ersetzt beschädigte oder fehlende Dateien, wenn keine dieser Methoden funktioniert hat. Es funktioniert in den meisten Fällen gut, wenn das Problem auf eine Systembeschädigung zurückzuführen ist. Dieses Tool optimiert auch Ihr System, um die Leistung zu maximieren. Es kann per heruntergeladen werden Mit einem Klick hier
Häufig gestellte Fragen
Wie behebe ich den Fehlercode 0x803c0103?
- Führen Sie SFC und DISM aus.
- Setzen Sie die Update-Dienste zurück.
- Verwenden Sie das herunterladbare Tool zur Fehlerbehebung.
- Starten Sie diesen Computer neu.
Wie behebe ich einen aufgetretenen Windows-Update-Fehler?
Wenn Sie eine Fehlermeldung erhalten, starten Sie Ihren Computer neu und versuchen Sie erneut, Updates auszuführen. Wenn Sie Windows Update längere Zeit nicht ausgeführt haben, müssen Sie den Vorgang möglicherweise mehrmals wiederholen, bevor alle Updates installiert sind. Starten Sie Ihren Computer jedoch nicht einfach neu.
Wie behebe ich einen Windows 10-Update-Fehler?
- Stellen Sie sicher, dass auf Ihrem Gerät genügend Speicher vorhanden ist.
- Führen Sie das Windows-Update mehrmals aus.
- Suchen Sie nach Treibern von Drittanbietern und laden Sie alle Updates herunter.
- Deaktivieren Sie jegliche zusätzliche Hardware.
- Überprüfen Sie den Geräte-Manager auf Fehler,
- Deinstallieren Sie alle Sicherheitsprogramme von Drittanbietern.
- Festplattenfehler beheben.
- Führen Sie einen sauberen Windows-Neustart durch.
Warum gibt Windows Update eine Fehlermeldung aus?
Wenn Sie beim Herunterladen und Installieren von Windows-Updates einen Fehlercode erhalten, kann Ihnen die Update-Fehlerbehebung helfen, das Problem zu lösen. Gehen Sie zu Start -> Einstellungen -> Update und Sicherheit -> Windows Update -> Nach Updates suchen und installieren Sie dann alle verfügbaren Updates.


