Aktualisiert April 2024: Erhalten Sie keine Fehlermeldungen mehr und verlangsamen Sie Ihr System mit unserem Optimierungstool. Hol es dir jetzt unter diesen Link
- Laden Sie das Reparaturtool hier.
- Lassen Sie Ihren Computer scannen.
- Das Tool wird dann deinen Computer reparieren.

Die Installation von Windows auf einem neuen Computer oder die Aufrüstung eines vorhandenen Computers verläuft normalerweise fehlerfrei. Einige Windows-Benutzer haben einen Fehlercode 0x8030002F gemeldet, wenn sie Windows 11 auf ihren Computern aktualisieren/installieren. Wenn Sie versuchen, eine modifizierte Version von Windows (alles andere als die Originalversion von Windows) zu installieren, bricht Windows die Installation ab und gibt Ihnen eine Fehlermeldung aus.
Was verursacht den Fehlercode 0x8030002F?

- Das Installationsmedium ist eine modifizierte Version von Windows: Die häufigste Ursache für diesen Fehler ist, wenn ein Benutzer versucht, mithilfe einer modifizierten Version des Windows-Installationsmediums auf die neueste Version zu aktualisieren.
- Beschädigte HDD/SSD-Sektoren: Es stellt sich heraus, dass beschädigte Systemdateien diesen Fehler auch verursachen können, wenn die Beschädigung MBR- oder BCD-Dateien betrifft, die im Aktualisierungsprozess verwendet werden.
- Beschädigte Boot-Konfigurationsdaten: Wenn Sie diesen Fehler nur sehen, wenn Sie versuchen, Ihre Windows-Version auf die neueste Version zu aktualisieren, sollten Sie versuchen, eine Reihe erweiterter CMD-Befehle auszuführen, um Ihre Boot-Konfigurationsdaten vorzubereiten.
- Beschädigte Systemdatei: In einigen Fällen kann eine beschädigte Systemdatei diesen Fehler verursachen, wenn Sie versuchen, auf die neueste Version von Windows zu aktualisieren.
Wie behebt man den Fehlercode 0x8030002F?
Aktualisierung vom April 2024:
Sie können jetzt PC-Probleme verhindern, indem Sie dieses Tool verwenden, z. B. um Sie vor Dateiverlust und Malware zu schützen. Darüber hinaus ist es eine großartige Möglichkeit, Ihren Computer für maximale Leistung zu optimieren. Das Programm behebt mit Leichtigkeit häufig auftretende Fehler, die auf Windows-Systemen auftreten können – ohne stundenlange Fehlerbehebung, wenn Sie die perfekte Lösung zur Hand haben:
- Schritt 1: Laden Sie das PC Repair & Optimizer Tool herunter (Windows 10, 8, 7, XP, Vista - Microsoft Gold-zertifiziert).
- Schritt 2: Klicken Sie auf “Scan starten”, Um Windows-Registrierungsprobleme zu finden, die PC-Probleme verursachen könnten.
- Schritt 3: Klicken Sie auf “Repariere alles”Um alle Probleme zu beheben.
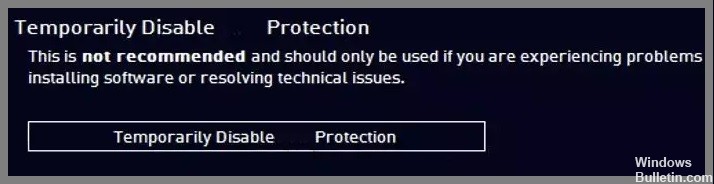
Deaktivieren Sie die Antivirensoftware von Drittanbietern
- Klicken Sie mit der rechten Maustaste auf das Antivirus-Symbol und wählen Sie Deaktivieren.
- Sie können auch auf das Antivirus-Symbol doppelklicken und dort nach der Deaktivierungsoption suchen.
Beschädigte Systemdateien wiederherstellen
- Öffnen Sie als Administrator eine Eingabeaufforderung.
- Verwenden Sie den folgenden Befehl und drücken Sie die Eingabetaste:
sfc / scannow. - Starten Sie das System.
Sauberer Stiefel
- Drücken Sie Windows + R, geben Sie MSConfig ein und drücken Sie die Eingabetaste.
- Klicken Sie auf die Registerkarte Dienste und aktivieren Sie das Kontrollkästchen Alle Microsoft-Dienste ausblenden.
- Wählen Sie Alle deaktivieren.
- Klicken Sie auf die Registerkarte Start und dann auf Task-Manager öffnen.
- Klicken Sie mit der rechten Maustaste auf jeden Nicht-Windows-Eintrag und wählen Sie Deaktivieren.
- Schließen Sie den Task-Manager.
- Klicken Sie auf die Registerkarte Start und wählen Sie die Option Sicherer Start.
- Klicken Sie auf Übernehmen, OK und starten Sie Ihren Computer neu.
Führen Sie eine Neuinstallation durch
- Laden Sie die ISO-Datei herunter.
- Wählen Sie Installationsmedium für einen anderen PC erstellen und klicken Sie auf Weiter.
- Wählen Sie die ISO-Datei aus und klicken Sie auf Weiter.
- Klicken Sie auf Fertig stellen.
- Öffnen Sie die heruntergeladene Windows-ISO-Datei.
- Öffnen Sie das Installationsprogramm und klicken Sie auf Weiter.
- Klicken Sie auf Akzeptieren (stellen Sie sich darauf ein, dass der nächste Teil einige Zeit in Anspruch nehmen wird).
- Klicken Sie auf die Schaltfläche Installieren.
- Warten Sie, bis das System neu gestartet und Windows installiert wurde.
Expertentipp: Dieses Reparaturtool scannt die Repositorys und ersetzt beschädigte oder fehlende Dateien, wenn keine dieser Methoden funktioniert hat. Es funktioniert in den meisten Fällen gut, wenn das Problem auf eine Systembeschädigung zurückzuführen ist. Dieses Tool optimiert auch Ihr System, um die Leistung zu maximieren. Es kann per heruntergeladen werden Mit einem Klick hier
Häufig gestellte Fragen
Wie behebe ich einen Windows-Installationsfehler?
- Stellen Sie sicher, dass auf Ihrem Gerät genügend Speicher vorhanden ist.
- Führen Sie Windows Update mehrmals aus.
- Suchen Sie nach Treibern von Drittanbietern und laden Sie alle Updates herunter.
- Deaktivieren Sie jegliche zusätzliche Hardware.
- Überprüfen Sie den Geräte-Manager auf Fehler.
- Deinstallieren Sie Sicherheitsprogramme von Drittanbietern.
- Festplattenfehler beheben.
- Starten Sie Windows sauber neu.
Was sind die Ursachen für den Fehlercode 0x8030002F?
Der Hauptgrund für diesen Fehler ist, wenn ein Benutzer versucht, mit einer modifizierten Version des Windows-Installationsmediums auf die neueste Version zu aktualisieren. Schäden an den Systemdateien können diesen Fehler auch verursachen, wenn die während des Upgrade-Vorgangs verwendeten MBR- oder BCD-Dateien beschädigt wurden.
Wie kann ich den Fehlercode 0x8030002F beheben?
- Klicken Sie mit der rechten Maustaste auf das Antivirus-Symbol und wählen Sie Deaktivieren.
- Sie können auch auf das Antivirus-Symbol doppelklicken und dort nach der Deaktivierungsoption suchen.


