Aktualisiert April 2024: Erhalten Sie keine Fehlermeldungen mehr und verlangsamen Sie Ihr System mit unserem Optimierungstool. Hol es dir jetzt unter diesen Link
- Laden Sie das Reparaturtool hier.
- Lassen Sie Ihren Computer scannen.
- Das Tool wird dann deinen Computer reparieren.
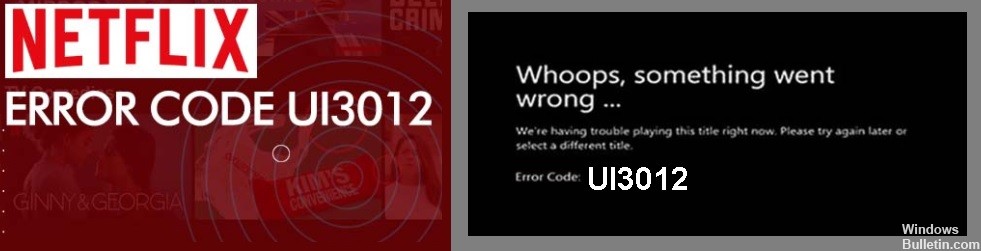
Tritt beim Ansehen von Filmen oder Fernsehserien auf Ihrem Gerät häufig der Netflix-Fehlercode ui3012 auf? Wenn Sie daran denken, die Seite neu zu laden, um diesen Fehler in der Netflix-App zu beheben, funktioniert dies möglicherweise nicht. Sie benötigen Lösungen, die eine fehlerfreie Streaming-Videowiedergabe auf Netflix garantieren.
Wir kennen die besten Lösungen, die dieses Problem schnell beseitigen. Um herauszufinden, welche Lösungen es gibt, was dieser Netflix-Fehlercode eigentlich bedeutet und was die wahrscheinlichsten Ursachen für diesen Netflix-Fehlercode sind, sollten Sie unseren informativen Blog lesen.
Was verursacht den Netflix-Fehlercode UI3012?

Wenn Sie den Fehlercode UI3012 sehen, bedeutet dies, dass Netflix auf einen Fehler gestoßen ist Netzwerkverbindungsproblem. Dies kann durch geringe Signalstärke, Interferenzen, falsche Einstellungen oder sogar ein schlechtes Kabel verursacht werden.
Wie behebt man den Fehlercode Netflix UI3012?
Aktualisierung vom April 2024:
Sie können jetzt PC-Probleme verhindern, indem Sie dieses Tool verwenden, z. B. um Sie vor Dateiverlust und Malware zu schützen. Darüber hinaus ist es eine großartige Möglichkeit, Ihren Computer für maximale Leistung zu optimieren. Das Programm behebt mit Leichtigkeit häufig auftretende Fehler, die auf Windows-Systemen auftreten können – ohne stundenlange Fehlerbehebung, wenn Sie die perfekte Lösung zur Hand haben:
- Schritt 1: Laden Sie das PC Repair & Optimizer Tool herunter (Windows 10, 8, 7, XP, Vista - Microsoft Gold-zertifiziert).
- Schritt 2: Klicken Sie auf “Scan starten”, Um Windows-Registrierungsprobleme zu finden, die PC-Probleme verursachen könnten.
- Schritt 3: Klicken Sie auf “Repariere alles”Um alle Probleme zu beheben.
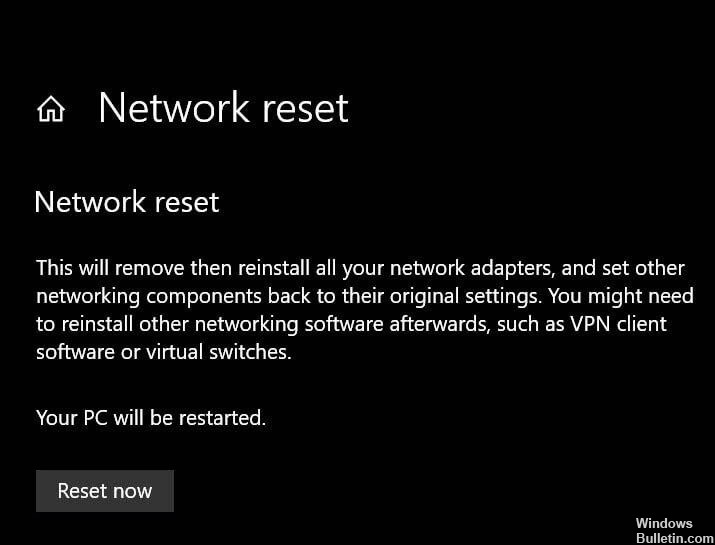
Setzen Sie Ihre Netzwerkeinstellungen zurück
- Deaktivieren Sie den VPN/Proxy-Client.
- Drücken Sie dann die Windows-Taste -> geben Sie Netzwerk zurücksetzen ein.
- Klicken Sie in der Liste auf die Schaltfläche Netzwerk zurücksetzen.
- Klicken Sie dann im Fenster Netzwerk zurücksetzen auf Netzwerk zurücksetzen -> bestätigen, um die Netzwerkeinstellungen zurückzusetzen.
- Starten Sie das System.
Verbinden Sie Ihren Computer direkt mit dem Modem
- Schalten Sie zuerst Ihren Computer aus.
- Verbinden Sie dann Ihr System mit einem Ethernet-Kabel direkt mit dem Modem.
- Trennen Sie dann das Modem für 30 Sekunden von der Stromquelle -> und stecken Sie es dann wieder ein.
- Warten Sie, bis die neuen LEDs aufhören zu blinken.
- Schalten Sie dann Ihren Computer ein -> versuchen Sie Netflix erneut.
Netzwerkgeräte neu starten
- Schalten Sie Ihren Computer/Laptop und Router/Modem aus.
- Trennen Sie dann den Router/Modem von der Stromquelle -> und warten Sie 30 Sekunden.
- Schließen Sie dann das Modem/den Router an eine Stromquelle an und schalten Sie es ein.
- Warten Sie dann, bis sich die Kontrollleuchte am Router/Modem stabilisiert.
- Schalten Sie dann das System ein und versuchen Sie, Netflix zu starten.
Expertentipp: Dieses Reparaturtool scannt die Repositorys und ersetzt beschädigte oder fehlende Dateien, wenn keine dieser Methoden funktioniert hat. Es funktioniert in den meisten Fällen gut, wenn das Problem auf eine Systembeschädigung zurückzuführen ist. Dieses Tool optimiert auch Ihr System, um die Leistung zu maximieren. Es kann per heruntergeladen werden Mit einem Klick hier
Häufig gestellte Fragen
Was verursacht den Netflix UI3012-Fehlercode?
Wenn Sie den Fehlercode UI3012 sehen, bedeutet dies, dass Netflix Probleme mit der Netzwerkverbindung hat. Dieses Problem kann durch geringe Signalstärke, Interferenzen, falsche Einstellungen oder sogar ein schlechtes Kabel verursacht werden.
Wie behebe ich den Netflix UI3012-Fehlercode?
- Deaktivieren Sie den VPN/Proxy-Client.
- Drücken Sie dann die Windows-Taste -> geben Sie Network Reset ein.
- Klicken Sie in der Liste auf die Schaltfläche Netzwerk zurücksetzen.
- Klicken Sie dann im Fenster Netzwerk zurücksetzen auf Netzwerk zurücksetzen -> bestätigen, um die Netzwerkeinstellungen zurückzusetzen.
- Starten Sie Ihr System neu.
Warum kann ich Netflix nicht sehen?
Wenn Netflix nicht funktioniert, kann das mehrere Gründe haben, darunter ein Problem mit der Netzwerkverbindung oder ein Problem mit Ihrem Gerät.


