Aktualisiert April 2024: Erhalten Sie keine Fehlermeldungen mehr und verlangsamen Sie Ihr System mit unserem Optimierungstool. Hol es dir jetzt unter diesen Link
- Laden Sie das Reparaturtool hier.
- Lassen Sie Ihren Computer scannen.
- Das Tool wird dann deinen Computer reparieren.
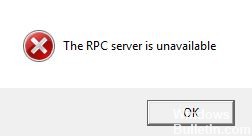
Diejenigen von Ihnen, die Windows seit einiger Zeit verwenden, haben vielleicht bereits die „RPC-Server ist nicht verfügbar" Error. Dies ist einer der häufigsten Fehler, die bei der Verwendung eines Windows-Betriebssystems auftreten können, und verwirrt oft unerfahrene Windows-Benutzer, die nicht wissen, warum er überhaupt auftritt.
Sie müssen sich jedoch keine Sorgen machen, da es sich nicht um einen schwerwiegenden oder gefährlichen Fehler handelt, sodass alle Ihre Programme und Daten sicher sind. RPC steht für „Remote Procedure Call“, eine Methode, die einige Anwendungen verwenden, um mit anderen Anwendungen zu kommunizieren, die auf demselben Computer ausgeführt werden.
Was verursacht den Fehler „RPC-Server nicht verfügbar“?

- Die RPC-Dienste werden nicht ausgeführt
- Datei- und Druckerfreigabe ist deaktiviert
- Probleme mit der Netzwerkverbindung
- Registrierungsdateien im Zusammenhang mit dem RPC-Dienst wurden beschädigt.
Wenn Sie sich fragen, wie Sie den Fehler „RPC-Server nicht verfügbar“ beheben können, werden Sie sich freuen zu wissen, dass wir Ihnen den richtigen Weg weisen können. In den meisten Fällen helfen Ihnen unsere Tipps bei der Lösung des Problems. Darüber hinaus müssen Sie möglicherweise nicht einmal alle von uns vorgeschlagenen Lösungen ausprobieren.
Wie repariere ich den Fehler „RPC-Server ist nicht verfügbar“?
Aktualisierung vom April 2024:
Sie können jetzt PC-Probleme verhindern, indem Sie dieses Tool verwenden, z. B. um Sie vor Dateiverlust und Malware zu schützen. Darüber hinaus ist es eine großartige Möglichkeit, Ihren Computer für maximale Leistung zu optimieren. Das Programm behebt mit Leichtigkeit häufig auftretende Fehler, die auf Windows-Systemen auftreten können – ohne stundenlange Fehlerbehebung, wenn Sie die perfekte Lösung zur Hand haben:
- Schritt 1: Laden Sie das PC Repair & Optimizer Tool herunter (Windows 10, 8, 7, XP, Vista - Microsoft Gold-zertifiziert).
- Schritt 2: Klicken Sie auf “Scan starten”, Um Windows-Registrierungsprobleme zu finden, die PC-Probleme verursachen könnten.
- Schritt 3: Klicken Sie auf “Repariere alles”Um alle Probleme zu beheben.

Stellen Sie sicher, dass Ihre RPC-Dienste ordnungsgemäß ausgeführt werden
- Drücken Sie die Windows-Logo-Taste und die R-Taste auf Ihrer Tastatur, um das Dialogfeld Ausführen zu öffnen.
- Geben Sie dann „services.MSC“ ein und drücken Sie die Eingabetaste.
- Scrollen Sie im Fenster Dienste nach unten, um die Einträge DCOM Server Process Launcher, Remote Procedure Call (RPC) und RPC Endpoint Mapper zu finden.
- Stellen Sie sicher, dass ihr Status Running ist und Startup auf Automatic gesetzt ist.
Überprüfen Sie die Firewall Ihres Computers
- Drücken Sie die Windows-Logo-Taste und die R-Taste auf Ihrer Tastatur, um das Dialogfeld Ausführen zu öffnen.
- Geben Sie dann „control“ ein und drücken Sie die Eingabetaste.
- Suchen Sie in der Systemsteuerung nach „Windows-Firewall“.
- Klicken Sie dann unter Windows-Firewall auf Anwendung durch die Windows-Firewall zulassen.
- Scrollen Sie nach unten, um Remoteunterstützung zu finden. Stellen Sie sicher, dass die Verbindung aktiviert ist (alle Kontrollkästchen in diesem Element sind aktiviert).
Überprüfen Sie die Netzwerkverbindung
- Drücken Sie die Windows-Logo-Taste und die R-Taste auf Ihrer Tastatur, um das Dialogfeld „Ausführen“ zu öffnen.
- Geben Sie dann „ncpa.CPL“ ein und drücken Sie die Eingabetaste.
- Klicken Sie mit der rechten Maustaste auf die von Ihnen verwendete Netzwerkverbindung und wählen Sie Eigenschaften.
- Stellen Sie sicher, dass die Datei- und Druckerfreigabe für Microsoft-Netzwerke und Internet Protocol Version 6 (TCP/IPv6) aktiviert sind (die Kontrollkästchen neben diesen Elementen sind aktiviert).
Expertentipp: Dieses Reparaturtool scannt die Repositorys und ersetzt beschädigte oder fehlende Dateien, wenn keine dieser Methoden funktioniert hat. Es funktioniert in den meisten Fällen gut, wenn das Problem auf eine Systembeschädigung zurückzuführen ist. Dieses Tool optimiert auch Ihr System, um die Leistung zu maximieren. Es kann per heruntergeladen werden Mit einem Klick hier
Häufig gestellte Fragen
Wie kann ich die Tatsache beheben, dass der RPC-Server in Windows 10 nicht verfügbar ist?
- Starten Sie den RPC-Server neu.
- Starten Sie Ihren Computer neu, um Anwendungen von Drittanbietern zu entfernen.
- Überprüfen Sie Ihre Netzwerkverbindungseinstellungen.
- Ändern Sie Ihre Firewall-Einstellungen.
- Ändern Sie die Registrierungseinstellungen.
- Verwenden Sie die Systemwiederherstellung, um Ihren Computer wiederherzustellen.
Wie behebt man "Der RPC-Server ist nicht verfügbar"?
- Öffnen Sie die Dienstekonsole auf dem Server.
- Suchen Sie den RPC-Dienst (Remote Procedure Call) und stellen Sie sicher, dass er ausgeführt wird. HINWEIS: Der Locator-Dienst für Remote Procedure Call (RPC) wird nicht normal ausgeführt.
- Wenn der Dienst beendet ist, versuchen Sie, ihn manuell zu starten.
Warum ist mein RPC-Server nicht verfügbar?
Eine Firewall oder eine andere Sicherheitsanwendung auf dem Server oder eine Netzwerk-Firewall zwischen dem Client und dem Server kann verhindern, dass Datenverkehr den Server über TCP-Port 135 erreicht.
Wie aktiviere ich den RPC-Server?
Wählen Sie die Registerkarte Dienste. Klicken Sie dann auf den Link Open Services in der unteren linken Ecke des Fensters. Navigieren Sie zum Dienst für den Remoteprozeduraufruf. Stellen Sie sicher, dass es ausgeführt wird und stellen Sie den Modus "Automatisch" ein.


