Aktualisiert April 2024: Erhalten Sie keine Fehlermeldungen mehr und verlangsamen Sie Ihr System mit unserem Optimierungstool. Hol es dir jetzt unter diesen Link
- Laden Sie das Reparaturtool hier.
- Lassen Sie Ihren Computer scannen.
- Das Tool wird dann deinen Computer reparieren.
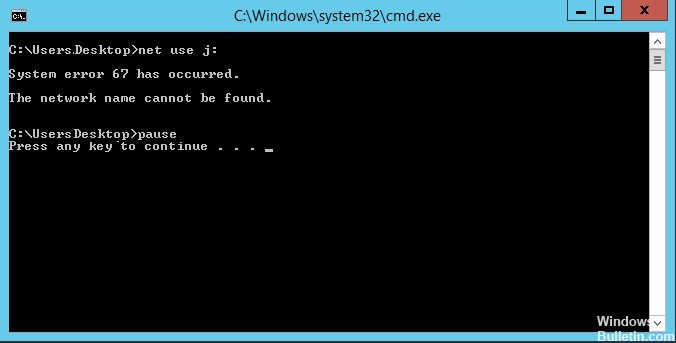
Wenn Sie beim Durchführen eines Netzwerkerkennungsscans auf Ihrem Computer die Fehlermeldung "Systemfehler 67 ist aufgetreten" sehen, machen Sie sich keine Sorgen. Das Problem hängt mit dem Netzwerkkartentreiber in Ihrem Computer zusammen. Das Aktualisieren des Treibers wird das Problem auf Ihrem Computer beheben. Befolgen Sie diese anfänglichen Problemumgehungen, um einfachere Lösungen für Ihr Problem auszuprobieren.
Was verursacht die Meldung „Systemfehler 67 ist aufgetreten“?

- Die häufigste Ursache für diesen Fehler ist eine falsche Syntax. Einige Benutzer verwenden umgekehrte Schrägstriche anstelle von Schrägstrichen, wodurch das Terminal die Option als Zustellung behandelt.
- Auch ein fehlerhafter Treiber kann diesen Fehler verursachen. Vor allem, wenn Sie eine ältere Version der Treiber verwenden, die kurz nach dem Start von Windows 10 veröffentlicht wurde. Andere mögliche Ursachen sind eine aktivierte Richtlinie „Hardened UNC Paths“ oder eine falsch konfigurierte NAT-IP.
Wie kann ich den Fehler „Systemfehler 67 aufgetreten“ beheben?
Aktualisierung vom April 2024:
Sie können jetzt PC-Probleme verhindern, indem Sie dieses Tool verwenden, z. B. um Sie vor Dateiverlust und Malware zu schützen. Darüber hinaus ist es eine großartige Möglichkeit, Ihren Computer für maximale Leistung zu optimieren. Das Programm behebt mit Leichtigkeit häufig auftretende Fehler, die auf Windows-Systemen auftreten können – ohne stundenlange Fehlerbehebung, wenn Sie die perfekte Lösung zur Hand haben:
- Schritt 1: Laden Sie das PC Repair & Optimizer Tool herunter (Windows 10, 8, 7, XP, Vista - Microsoft Gold-zertifiziert).
- Schritt 2: Klicken Sie auf “Scan starten”, Um Windows-Registrierungsprobleme zu finden, die PC-Probleme verursachen könnten.
- Schritt 3: Klicken Sie auf “Repariere alles”Um alle Probleme zu beheben.

Deaktivieren des IP-Netzwerkadressübersetzers
- Drücken Sie Windows + R, um das Dialogfeld Ausführen zu öffnen.
- Geben Sie devmgmt.msc ein und drücken Sie die Eingabetaste, um den Geräte-Manager zu öffnen.
- Klicken Sie auf Ja, wenn Sie von der Benutzerkontensteuerung (User Account Control, UAC) dazu aufgefordert werden.
- Klicken Sie im Menü auf Ansicht und dann auf Ausgeblendete Geräte anzeigen.
- Scrollen Sie in der Liste der installierten Geräte nach unten und erweitern Sie das Dropdown-Menü mit Treibern, die nicht verbunden werden müssen.
- Klicken Sie mit der rechten Maustaste auf den IP-Netzwerkadressübersetzer und wählen Sie im Popup-Menü die Option Trennen.
- Starte deinen Computer neu.
Aktualisieren Sie auf den neuesten Netzwerktreiber
- Drücken Sie Windows + R, um das Dialogfeld Ausführen zu öffnen.
- Geben Sie devmgmt.msc ein und drücken Sie die Eingabetaste, um den Geräte-Manager zu öffnen.
- Klicken Sie auf Ja, wenn Sie von der Benutzerkontensteuerung (User Account Control, UAC) dazu aufgefordert werden.
- Scrollen Sie in der Liste der installierten Geräte nach unten und suchen Sie den Abschnitt Netzwerkadapter.
- Öffnen Sie das Dropdown-Menü Netzwerkadapter, klicken Sie mit der rechten Maustaste auf den Netzwerktreiber und wählen Sie Eigenschaften aus dem Popup-Menü.
- Wählen Sie die Registerkarte Treiber und klicken Sie auf Treiber aktualisieren.
- Klicken Sie auf den Hyperlink Automatisch nach Treibersoftware-Updates suchen.
- Befolgen Sie die Anweisungen auf dem Bildschirm, um die neueste Version des Netzwerktreibers zu installieren.
- Starte deinen Computer neu.
Aktivieren Sie die erweiterte UNC-Pfadrichtlinie im Gruppenrichtlinien-Editor
- Drücken Sie Windows + R, um das Dialogfeld Ausführen zu öffnen.
- Geben Sie gpedit.msc ein und drücken Sie die Eingabetaste, um den lokalen Gruppenrichtlinien-Editor zu öffnen.
- Klicken Sie auf Ja, wenn Sie von der Benutzerkontensteuerung (User Account Control, UAC) dazu aufgefordert werden.
- Gehen Sie zu folgendem Ort: Computerkonfiguration -> Administrative Vorlagen -> Netzwerk -> Netzwerkanbieter.
- Erweitern Sie den Ordner Netzwerkanbieter, und doppelklicken Sie im rechten Bereich auf die Richtlinieneinstellung Gehärtete UNC-Pfade.
- Ändern Sie den Status in Deaktiviert und klicken Sie auf Übernehmen, um Ihre Änderungen zu speichern.
- Starte deinen Computer neu.
Expertentipp: Dieses Reparaturtool scannt die Repositorys und ersetzt beschädigte oder fehlende Dateien, wenn keine dieser Methoden funktioniert hat. Es funktioniert in den meisten Fällen gut, wenn das Problem auf eine Systembeschädigung zurückzuführen ist. Dieses Tool optimiert auch Ihr System, um die Leistung zu maximieren. Es kann per heruntergeladen werden Mit einem Klick hier
Häufig gestellte Fragen
Was ist Systemfehler 67?
Der Systemfehler 67 ist ein Windows Server-Problem, das auftreten kann, wenn Benutzer versuchen, ein Netzlaufwerk zuzuordnen. Der Netzwerkname kann nicht gefunden werden. Daher können Benutzer ihre Netzlaufwerke nicht zuordnen, wenn diese Fehlermeldung in der Befehlszeile angezeigt wird.
Was ist der NET USE-Befehl?
"Net use" ist eine Befehlszeilenmethode, mit der Sie Netzlaufwerke einem lokalen Computer zuordnen können. Die Parameter Benutzername und Passwort sind nur erforderlich, wenn der Computer nicht mit CornellAD verbunden ist.
Wie verwende ich den Net-Benutzernamen und das Passwort?
Sie können ein Kennwort eingeben, indem Sie den Befehl net use ausführen und * anstelle des tatsächlichen Kennworts eingeben. Verwenden Sie diesen Parameter des net-Befehls, um den Benutzernamen anzugeben, mit dem Sie sich mit der Ressource verbinden.
Wie behebe ich den Systemfehler 67?
- Klicken Sie auf Start, klicken Sie mit der rechten Maustaste auf Arbeitsplatz, und klicken Sie dann auf Eigenschaften.
- Klicken Sie auf der Registerkarte Hardware auf Geräte-Manager.
- Wählen Sie im Menü Ansicht die Option Ausgeblendete Geräte anzeigen.
- Erweitern Sie Nicht-Plug-and-Play-Treiber, klicken Sie mit der rechten Maustaste auf IP-Netzwerkadressübersetzer, und klicken Sie dann auf Deaktivieren.
- Doppelklicken Sie auf Ja, um den Computer neu zu starten.


