Aktualisiert April 2024: Erhalten Sie keine Fehlermeldungen mehr und verlangsamen Sie Ihr System mit unserem Optimierungstool. Hol es dir jetzt unter diesen Link
- Laden Sie das Reparaturtool hier.
- Lassen Sie Ihren Computer scannen.
- Das Tool wird dann deinen Computer reparieren.

Microsoft Windows ist eines der am weitesten verbreiteten Betriebssysteme der Welt. Obwohl es für seine benutzerfreundliche Oberfläche, die integrierte Fehlerbehebung und die Anpassungsmöglichkeiten geschätzt wird, ist es nicht fehlerfrei. Es ist ein äußerst komplexes System, das auf Tausende von Prozessen angewiesen ist, damit es ordnungsgemäß funktioniert. Bugs, Pannen, Fehler und andere Probleme können auftreten, was nie eine angenehme Erfahrung ist.
Einige Benutzer sind auf den Windows-Aktivierungsfehler 0XC004F009 gestoßen, der auch als Grace Period Error bekannt ist. Dieser Begriff bedeutet, dass alle Benutzer, die eine Kopie des Windows-Betriebssystems installiert haben, in eine Nachfrist fallen. Sie können Windows und alle seine Funktionen uneingeschränkt nutzen. Wenn Sie jedoch den Fehler Grace Period Expired erhalten, funktioniert Ihr System möglicherweise nicht mehr richtig.
Was verursacht den Windows-Aktivierungsfehler 0XC004F009?

- Ein Grund ist, dass der Computer nicht aktiviert wurde, während er mit dem Unternehmen verbunden war.
- Der zweite Grund ist, dass das System nie mit dem Unternehmen verbunden war und das Timeout abgelaufen ist, bevor das System aktiviert wurde.
Wie behebt man den Windows-Aktivierungsfehler 0XC004F009?
Aktualisierung vom April 2024:
Sie können jetzt PC-Probleme verhindern, indem Sie dieses Tool verwenden, z. B. um Sie vor Dateiverlust und Malware zu schützen. Darüber hinaus ist es eine großartige Möglichkeit, Ihren Computer für maximale Leistung zu optimieren. Das Programm behebt mit Leichtigkeit häufig auftretende Fehler, die auf Windows-Systemen auftreten können – ohne stundenlange Fehlerbehebung, wenn Sie die perfekte Lösung zur Hand haben:
- Schritt 1: Laden Sie das PC Repair & Optimizer Tool herunter (Windows 10, 8, 7, XP, Vista - Microsoft Gold-zertifiziert).
- Schritt 2: Klicken Sie auf “Scan starten”, Um Windows-Registrierungsprobleme zu finden, die PC-Probleme verursachen könnten.
- Schritt 3: Klicken Sie auf “Repariere alles”Um alle Probleme zu beheben.
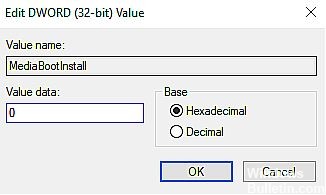
Erweitern Sie die Nachfrist für den MAK-Schlüssel
- Öffnen Sie das Dialogfeld „Ausführen“, indem Sie gleichzeitig die Tasten Windows + R drücken.
- Geben Sie „regedit“ in das Textfeld des Dialogfelds ein und drücken Sie die Eingabetaste, um die Windows-Registrierung zu starten.
- Navigieren Sie in der Windows-Registrierung zum folgenden Speicherort.
- HKEY_LOCAL_MACHINE\NSOFTWARE\Microsoft\NWindows\NCurrentVersion\Setup\OOBE\mediabootinstall
- Suchen Sie MediaBootInstall im rechten Bereich und doppelklicken Sie darauf.
- Setzen Sie dann die Basis auf Hexadezimal und den Wert auf 0.
- Drücken Sie die Eingabetaste, um Ihre Änderungen zu speichern und Ihren Computer neu zu starten.
- Geben Sie nach dem Neustart cmd in das Suchfeld ein und klicken Sie auf Als Administrator ausführen, um die erweiterte Eingabeaufforderung auszuführen.
- Geben Sie den folgenden Befehl in das Eingabeaufforderungsfenster ein und drücken Sie die Eingabetaste, um ihn auszuführen
- slmgr-rearm
Verwenden Sie Ihr Telefon
- Öffnen Sie das Dialogfeld Ausführen, indem Sie auf Ihrem Computer Windows + R drücken.
- Geben Sie im Textfeld des Dialogfelds „ms-settings: activation“ ein, wenn Sie Windows 10 verwenden, und drücken Sie dann die Eingabetaste.
- Wenn Sie eine frühere Version von Windows verwenden, geben Sie „slui“ ein und drücken Sie die Eingabetaste.
- Wählen Sie die Nummer aus, die Sie anrufen möchten, und folgen Sie den Anweisungen, um fortzufahren.
- Geben Sie Ihre eigene Installations-ID ein, und sobald der Vorgang abgeschlossen ist, wird Ihr Windows aktiviert.
Verwenden der Befehlszeile
- Geben Sie cmd in die Suchleiste ein und klicken Sie auf Als Administrator ausführen, um die erweiterte Befehlszeile auszuführen.
- Geben Sie den folgenden Befehl in das Befehlszeilenfenster ein und drücken Sie die Eingabetaste, um ihn auszuführen.
- Slmgr.vbs -ipk (Ihr Makroschlüssel).
- Führen Sie nach Ausführung dieses Befehls den folgenden Befehl aus.
- slmgr.vbs -ato
Expertentipp: Dieses Reparaturtool scannt die Repositorys und ersetzt beschädigte oder fehlende Dateien, wenn keine dieser Methoden funktioniert hat. Es funktioniert in den meisten Fällen gut, wenn das Problem auf eine Systembeschädigung zurückzuführen ist. Dieses Tool optimiert auch Ihr System, um die Leistung zu maximieren. Es kann per heruntergeladen werden Mit einem Klick hier
Häufig gestellte Fragen
Wie löse ich den Fehlercode 0xC004F009?
- Starten Sie Windows neu, indem Sie auf die Schaltfläche „Neu starten“ klicken.
- Installieren Sie alle verfügbaren Windows-Updates.
- Verwenden Sie die telefonische Aktivierung.
- Verlängern Sie die Kulanzfrist Ihres MAK.
- Verwenden Sie das Befehlszeilentool, um Windows zu aktivieren.
- Verwenden Sie den Standardproduktschlüssel.
Wie behebe ich einen Windows-Aktivierungsfehler?
Wählen Sie Start -> Einstellungen -> Update und Sicherheit -> Aktivierung und dann Fehlerbehebung aus, um die Problembehandlung für die Aktivierung auszuführen.
Was passiert, wenn Windows 10 nicht aktiviert ist?
Wenn Windows nicht aktiviert ist, können Sie den Desktophintergrund, die Fenstertitelleiste, die Taskleiste und die Startfarbe nicht anpassen, das Design ändern, den Startbildschirm, die Taskleiste und den Sperrbildschirm anpassen usw. Möglicherweise erhalten Sie auch in regelmäßigen Abständen Nachrichten Sie werden aufgefordert, Ihre Kopie von Windows zu aktivieren.


