Aktualisiert April 2024: Erhalten Sie keine Fehlermeldungen mehr und verlangsamen Sie Ihr System mit unserem Optimierungstool. Hol es dir jetzt unter diesen Link
- Laden Sie das Reparaturtool hier.
- Lassen Sie Ihren Computer scannen.
- Das Tool wird dann deinen Computer reparieren.
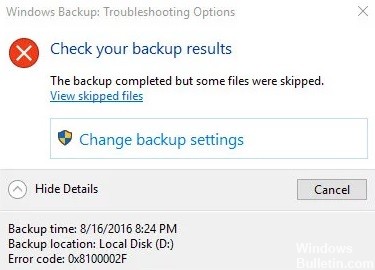
Viele Windows-Benutzer stoßen auf Fehler 0x8100002F wenn sie versuchen, ihre Dateien mit der Windows-Sicherung zu sichern. Dieser Fehler 0x8100002F tritt hauptsächlich in Windows 10 und Windows 7 auf. Wir haben einige mögliche Ursachen für den Fehler 0x8100002F im Windows-Betriebssystem aufgelistet.
Was sind die Ursachen für den Windows Backup-Fehlercode 0x8100002F

Die Windows-Sicherung kann Dateien in den Ordnern "Kontakte", "LocalLow" und "Suchen" nicht sichern: Ein weiterer möglicher Schuldiger für diesen Fehlercode ist die Windows-Sicherung, die Sie dazu zwingt, Dateien zu sichern, die nicht auf Ihrem Computer vorhanden sind. Die beste Lösung besteht darin, die Meldung zu ignorieren oder Dateien aus Ordnern auszuschließen und sie über das Menü Sicherungseinstellungen zu sichern.
Die Backup-Bibliothek enthält benutzerdefinierte Ordner: Dieser Fehler kann auftreten, wenn Sie versuchen, von einer Bibliothek zu sichern, die benutzerdefinierte Ordner enthält. In diesem speziellen Fall besteht die beste Lösung darin, den Bibliotheksordner vom Benutzerprofilpfad an einen neuen Speicherort außerhalb des aktuellen Pfads zu verschieben. Sie können auch eine Sicherung erzwingen und die Benutzerordner einfach ignorieren.
Malware unterbricht den Backup-Prozess: Es ist bekannt, dass Malware und Viren Fehler auf Windows-Computern verursachen. Wenn Malware Ihr Gerät infiziert hat und den Backup-Prozess unterbricht, entfernen Sie die Bedrohung, um die Fehlermeldung zu beseitigen.
Problem mit der NVIDIA USB Enhanced Host Controller-Schnittstelle: Wenn Sie die NVIDIA USB Enhanced Host Controller-Schnittstelle verwenden, haben Sie einen weiteren potenziellen Übeltäter gefunden. Wenn Sie der Meinung sind, dass dies der Fall ist, können Sie den NVIDIA-Gerätetreiber deinstallieren und den entsprechenden generischen Treiber ausführen.
Festplattenfehler blockieren Prozesse: Wenn die Festplatte, die Sie sichern möchten, fehlerhafte Sektoren aufweist, müssen Sie zuerst die Probleme an der Oberfläche beheben.
So lösen Sie den Windows-Backup-Fehlercode 0x8100002F
Aktualisierung vom April 2024:
Sie können jetzt PC-Probleme verhindern, indem Sie dieses Tool verwenden, z. B. um Sie vor Dateiverlust und Malware zu schützen. Darüber hinaus ist es eine großartige Möglichkeit, Ihren Computer für maximale Leistung zu optimieren. Das Programm behebt mit Leichtigkeit häufig auftretende Fehler, die auf Windows-Systemen auftreten können – ohne stundenlange Fehlerbehebung, wenn Sie die perfekte Lösung zur Hand haben:
- Schritt 1: Laden Sie das PC Repair & Optimizer Tool herunter (Windows 10, 8, 7, XP, Vista - Microsoft Gold-zertifiziert).
- Schritt 2: Klicken Sie auf “Scan starten”, Um Windows-Registrierungsprobleme zu finden, die PC-Probleme verursachen könnten.
- Schritt 3: Klicken Sie auf “Repariere alles”Um alle Probleme zu beheben.

Führen Sie einen SFC- und DISM-Scan durch
Der Backup-Fehler 0x8100002F tritt normalerweise aufgrund einer internen Beschädigung auf. Dies können die Systemdateien oder das Windows-Image selbst sein. Es gibt mehrere Tools, mit denen Sie mögliche Beschädigungen auf Ihrem Windows 10-PC beheben können.
Systemdatei-Checker:
Systemdateien sorgen dafür, dass Windows 10 reibungslos und reibungslos läuft. Jede dieser Dateien hat eine feste Struktur und führt unterschiedliche Aufgaben auf Ihrem Computer aus. Wenn die Datei beschädigt ist oder verloren geht, kann dies zu Fehlern wie 0x8100002F führen. Da dieser Fehler durch beschädigte Systemdateien verursacht wurde, können Sie ihn beheben, indem Sie das Dienstprogramm System File Checker ausführen. Um dieses Dienstprogramm zu aktivieren.
- Klicken Sie mit der rechten Maustaste auf das Windows-Symbol und wählen Sie „Ausführen“.
- Geben Sie „cmd.exe“ ein und drücken Sie gleichzeitig Strg + Umschalt + Eingabetaste.
- Das UAC-Fenster sollte nun erscheinen, klicken Sie auf Ja.
- Führen Sie nun den Befehl aus – sfc/scannow.
- Dieser Code dauert normalerweise 15-20 Minuten, um beschädigte Systemdateien zu scannen / wiederherzustellen, also warten Sie entsprechend.
- Starten Sie danach Windows 10 neu, damit die Änderungen bei der nächsten Anmeldung wirksam werden.
Image-Wartungsverwaltung für die Bereitstellung:
Wenn der Fehler weiterhin besteht, liegt das Problem möglicherweise im Windows-Image. Sie können das DISM-Tool verwenden, um die Beschädigung in Ihrem Windows-Betriebssystem zu finden und zu reparieren. Um diesen Scan durchzuführen.
- Führen Sie die Befehlszeile als Administrator aus.
- Wenn die Konsole angezeigt wird, führen Sie den folgenden Code aus:
- DISM.exe / Online / Bereinigungsbild / Wiederherstellung der Gesundheit.
- Dieses Tool kann beschädigte Windows-Image-Dateien erkennen und reparieren.
- Nachdem der Vorgang abgeschlossen ist, starten Sie Ihren Computer neu.
Prüfen Sie beim Starten der nächsten Sitzung, ob der Fehler 0x8100002F (Sicherungsfehler) behoben ist oder nicht.
CHKDSK . ausführen
CHKDSK ist ein integriertes Windows 10-Dienstprogramm, das Ihre Festplatte auf Fehler, fehlerhafte Sektoren, Integritätsprobleme und Systemdateien überprüft und dann versucht, diese Probleme zu beheben. Es kann auch helfen, 0x8100002F-Sicherungsfehler zu beseitigen. Führen Sie also das Dienstprogramm CHKDSK auf beiden Datenträgern (Quelle und Ziel) aus und schließen Sie den Vorgang ab. Das sollte funktionieren.
Verwenden Sie den Registrierungseditor
Es ist möglich, dass einige Benutzerprofilschlüssel im Registrierungseditor fehlen. Das Entfernen dieser Schlüssel kann das Windows-Sicherungsproblem lösen. Bevor Sie diese Option ausprobieren, sollten Sie den Registrierungseditor sichern, damit Sie ihn später wiederherstellen können, falls etwas schief geht. Führen Sie nun die folgenden Schritte aus:
- Öffnen Sie den Registrierungseditor.
- Navigieren Sie zum Registrierungsschlüssel ProfileList. Der Weg ist:
- HKEY_LOCAL_MACHINE -> SOFTWARE -> Microsoft -> Windows NT -> CurrentVersion -> ProfileList
- Wählen Sie den Ordner unter dem ProfileList-Schlüssel
- Suchen Sie auf der rechten Seite den Wert der Zeile ProfileImagePath
- Wenn der Wert vorhanden ist, liegt an diesem Benutzerprofilordner kein Fehler vor.
- Wenn der Wert fehlt, löschen Sie den gesamten Ordner.
- Wiederholen Sie die obigen Schritte für die anderen Ordner im ProfileList-Ordner.
Expertentipp: Dieses Reparaturtool scannt die Repositorys und ersetzt beschädigte oder fehlende Dateien, wenn keine dieser Methoden funktioniert hat. Es funktioniert in den meisten Fällen gut, wenn das Problem auf eine Systembeschädigung zurückzuführen ist. Dieses Tool optimiert auch Ihr System, um die Leistung zu maximieren. Es kann per heruntergeladen werden Mit einem Klick hier
Häufig gestellte Fragen
Wie behebt man den Fehlercode 0x8100002F?
- Ignorieren Sie die Fehlermeldung.
- Verschieben Sie den Bibliotheksordner aus dem Benutzerprofilpfad an einen Speicherort außerhalb des Benutzerprofilpfads.
- Schließen Sie die Bibliothek aus der Liste der Dateien aus, die von Windows Backup gesichert werden.
- Verschieben Sie den Bibliotheksordner an einen anderen Ort als den Benutzerprofilordner.
Was ist der Fehler 0x8100002F?
Fehlercode 0x8100002F kann auftreten, wenn Windows Backup einige Dateien überspringt, weil Windows Backup sie nicht finden kann. Beim Sichern werden Dateien mit benutzerdefinierten Bibliotheken gesichert. Wenn Windows also eine Änderung des Ordnerpfads erkennt, werden die Bibliotheken dies nicht erkennen.
Wie kann ich den Windows-Sicherungsfehler beheben?
- Löschen Sie den WindowsImageBackup-Ordner.
- Entfernen Sie die EFI-Systempartition und die Wiederherstellungspartition.
- Deaktivieren Sie unnötige Festplattentools, um den Systemsicherungsfehler zu beheben.
- Führen Sie den Befehl Chkdsk aus, um den Sicherungsfehler von Windows 10 zu beheben.
Warum schlägt die Sicherung von Windows 10 fehl?
In einigen Fällen, wenn Sie auf Windows 10 aktualisieren oder es auf einer neuen Festplatte installieren, können einige Partitionen aus früheren Versionen von Windows noch auf Ihrem Computer vorhanden sein, wodurch die Systemsicherung fehlschlägt. Um dieses Problem zu lösen, müssen Sie die EFI-Systempartition und die Wiederherstellungspartition entfernen.


