Aktualisiert April 2024: Erhalten Sie keine Fehlermeldungen mehr und verlangsamen Sie Ihr System mit unserem Optimierungstool. Hol es dir jetzt unter diesen Link
- Laden Sie das Reparaturtool hier.
- Lassen Sie Ihren Computer scannen.
- Das Tool wird dann deinen Computer reparieren.
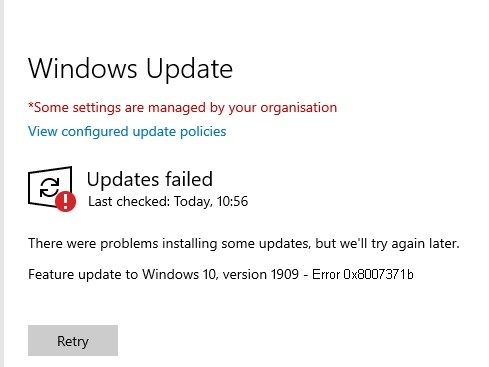
In Windows 10 sind einige Benutzer beim Versuch, das Betriebssystem zu aktualisieren, auf den Fehler 0x8007371b gestoßen. Früher wurde dieser Fehler in Windows 7 und Vista beobachtet, aber später hatten auch Windows 10-Benutzer dieses Problem. Der Hauptgrund für diesen Fehlercode kann eine fehlende oder beschädigte Update-Datei sein.
In diesem Artikel werden wir einige mögliche Methoden vorstellen, die Ihnen sicherlich helfen werden, diesen Fehler 0x8007371b zu beheben. Es wird von einer Fehlermeldung begleitet:
0x8007371B = ERROR_SXS_TRANSACTION_CLOSURE_INCOMPLETE.
Was verursacht den Windows Update-Fehler 0x8007371b?

Der Fehler „0x8007371B“ wird in der Regel durch falsche Systemeinstellungen oder unpassende Einträge in der Windows-Registrierung verursacht. Dieser Fehler kann mit einer speziellen Software behoben werden, die die Registrierung wiederherstellt und die Systemeinstellungen anpasst, um die Stabilität wiederherzustellen.
Fehlermeldungen 0x8007371B treten häufig aufgrund einer verstopften Windows-Registrierung oder falschen Einträgen nicht vorhandener Programme auf, normalerweise aufgrund von unsachgemäß entfernter Software. Andere häufige Ursachen sind falsche Benutzereingaben oder fehlende Dateien, die versehentlich aus der Registrierung gelöscht wurden und zu Fehlfunktionen des Systems führen. Es ist wichtig zu wissen, wann und wo der Fehler aufgetreten ist.
Windows Update sucht nicht immer nach Updates oder installiert sie nicht. Dieses Problem kann mehrere Gründe haben:
- Windows-Registry
- Windows-Dateisystem
- Internetzugang
- Windows Update-Dienst
- Beschädigte Dateien
- Falsche Konfiguration
- Adware
- Viren und Malware
Wie behebe ich den Windows Update-Fehler 0x8007371b?
Aktualisierung vom April 2024:
Sie können jetzt PC-Probleme verhindern, indem Sie dieses Tool verwenden, z. B. um Sie vor Dateiverlust und Malware zu schützen. Darüber hinaus ist es eine großartige Möglichkeit, Ihren Computer für maximale Leistung zu optimieren. Das Programm behebt mit Leichtigkeit häufig auftretende Fehler, die auf Windows-Systemen auftreten können – ohne stundenlange Fehlerbehebung, wenn Sie die perfekte Lösung zur Hand haben:
- Schritt 1: Laden Sie das PC Repair & Optimizer Tool herunter (Windows 10, 8, 7, XP, Vista - Microsoft Gold-zertifiziert).
- Schritt 2: Klicken Sie auf “Scan starten”, Um Windows-Registrierungsprobleme zu finden, die PC-Probleme verursachen könnten.
- Schritt 3: Klicken Sie auf “Repariere alles”Um alle Probleme zu beheben.

Entfernen Sie Antiviren-Tools von Drittanbietern
- Öffnen Sie das Dialogfeld Ausführen.
- Geben Sie Appwiz.cpl ein und klicken Sie auf OK, um das Fenster Programme und Funktionen zu öffnen.
- Klicken Sie mit der rechten Maustaste auf die Drittanbietersoftware unter „Programm deinstallieren oder ändern“.
- Wählen Sie , um die Anwendung zu deinstallieren.
- Führen Sie die folgenden Schritte aus.
- Überprüfen Sie, ob der Fehler weiterhin besteht.
Beheben Sie das Problem mit einem Update
- Geben Sie Problembehandlung in die Suchleiste ein.
- Suchen Sie die Einstellungen für die Fehlerbehebung.
- Suchen Sie unter Einstellungen die Option Erweiterte Problembehandlung.
- Wählen Sie die Problembehandlung für Windows Update aus.
- Führen Sie das Tool aus und wenden Sie die Fixes an, wenn sie angezeigt werden.
Systemdateien scannen
- Drücken Sie im Suchfeld die Tastenkombination Windows + S.
- Geben Sie cmd in die Windows 10-Suchleiste ein.
- Klicken Sie mit der rechten Maustaste auf die Eingabeaufforderung und wählen Sie Als Administrator ausführen, um das erweiterte CP-Fenster zu öffnen.
- Geben Sie diesen Befehl ein, um die Systemdateien im Befehlszeilenfenster zu überprüfen:
sfc / scannow. - Drücken Sie die Eingabetaste, um den SFC-Befehl auszuführen.
- Warten Sie, bis der Scan abgeschlossen ist und das Ergebnis angezeigt wird.
- Wenn das Ergebnis des Scans zeigt, dass der Windows-Ressourcenschutz beschädigte Dateien wiederhergestellt hat, starten Sie Ihren Laptop oder Desktop-Computer neu.
Starten Sie das Scannen von Bildern und Diensten
- Drücken Sie die Tastenkombination Windows + S in der Suchleiste.
- Geben Sie cmd in die Windows 10-Suchleiste ein.
- Klicken Sie mit der rechten Maustaste auf die Eingabeaufforderung und wählen Sie Als Administrator ausführen, um das erweiterte CP-Fenster zu öffnen.
- Geben Sie zuerst diesen Befehl ein und drücken Sie die Eingabetaste:
Dism /online /cleanup-image /ScanHealth - Geben Sie nach dem Scannen diesen Befehl für das Bereitstellungsimage ein:
Dism /online /cleanup-image /CheckHealth - Geben Sie abschließend diesen Befehl ein und drücken Sie die Eingabetaste:
Dism /online /cleanup-image /RestoreHealth.
Löschen Sie den Windows Update-Cache-Ordner
- Klicken Sie mit der rechten Maustaste auf die Schaltfläche Start und wählen Sie Ausführen.
- Geben Sie zum Öffnen des Fensters Dienste services.msc in das Textfeld Ausführen ein und klicken Sie auf OK.
- Klicken Sie mit der rechten Maustaste auf den Windows Update-Dienst und wählen Sie Stopp.
- Öffnen Sie dann den Datei-Explorer mit der Tastenkombination Windows + E.
- Geben Sie diesen Pfad in die Dateipfadzeile ein:
%windir%SoftwareDistributionDataStore. - Drücken Sie Strg + A, um den gesamten Inhalt des Ordners zu markieren.
- Wählen Sie die Registerkarte Startseite.
- Klicken Sie auf die Schaltfläche Löschen.
- Öffnen Sie das Fenster Dienste erneut.
- Klicken Sie mit der rechten Maustaste auf Windows Update und wählen Sie Start, um diesen Dienst neu zu starten.
Expertentipp: Dieses Reparaturtool scannt die Repositorys und ersetzt beschädigte oder fehlende Dateien, wenn keine dieser Methoden funktioniert hat. Es funktioniert in den meisten Fällen gut, wenn das Problem auf eine Systembeschädigung zurückzuführen ist. Dieses Tool optimiert auch Ihr System, um die Leistung zu maximieren. Es kann per heruntergeladen werden Mit einem Klick hier
Häufig gestellte Fragen
Wie behebt man den Fehler 0x8007371b?
- Öffnen Sie das Dialogfeld Ausführen.
- Geben Sie appwiz.cpl ein und klicken Sie auf OK, um das Fenster Programme und Funktionen zu öffnen.
- Klicken Sie mit der rechten Maustaste auf die Drittanbietersoftware unter Programm deinstallieren oder ändern.
- Wählen Sie , um die Anwendung zu deinstallieren.
- Führen Sie die folgenden Schritte aus.
- Überprüfen Sie, ob der Fehler weiterhin besteht.
Was ist der Fehler 0x8007371b?
Der Windows Update-Fehler 0x8007371b bedeutet, dass die von Windows Update benötigte Datei beschädigt ist oder fehlt.
Wie behebe ich Windows Update-Fehler?
- Einstellungen öffnen.
- Klicken Sie auf Update und Sicherheit.
- Klicken Sie auf Fehlerbehebung.
- Wählen Sie unter Start und Ausführen die Option Windows Update aus.
- Klicken Sie auf Fehlerbehebung ausführen.
- Klicken Sie auf die Schaltfläche Schließen.
Wie behebe ich einen Windows 10-Update-Fehler?
- Stellen Sie sicher, dass auf Ihrem Gerät genügend Speicher vorhanden ist.
- Führen Sie das Windows-Update mehrmals aus.
- Suchen Sie nach Treibern von Drittanbietern und laden Sie alle Updates herunter.
- Deaktivieren Sie jegliche zusätzliche Hardware.
- Überprüfen Sie den Geräte-Manager auf Fehler.
- Deinstallieren Sie Sicherheitsprogramme von Drittanbietern.
- Beheben Sie die Festplattenfehler.
- Führen Sie einen sauberen Windows-Neustart durch.


