Aktualisiert April 2024: Erhalten Sie keine Fehlermeldungen mehr und verlangsamen Sie Ihr System mit unserem Optimierungstool. Hol es dir jetzt unter diesen Link
- Laden Sie das Reparaturtool hier.
- Lassen Sie Ihren Computer scannen.
- Das Tool wird dann deinen Computer reparieren.

Es gibt mehrere Möglichkeiten, auf Ihr Gmail-Konto zuzugreifen. Sie können die mobile App verwenden, sie über Ihren Desktop-E-Mail-Client öffnen oder auf die Webversion zugreifen. Einige Benutzer beschweren sich jedoch über den „Corrupted Content Error“, wenn sie versuchen, Gmail über den Mozilla Firefox-Browser zu öffnen.
Der Fehler „Corrupted Content Error“ ist ein häufiges Problem bei den meisten Browsern, einschließlich Firefox. Einige Benutzer erhalten stattdessen den Fehler „Netzwerkprotokollverletzung“. Dieses spezielle Problem tritt auch auf, wenn Sie versuchen, andere Websites als Gmail zu öffnen, z. B. Dienste wie Spotify.
Wenn dies bei Ihnen der Fall ist, gibt es glücklicherweise Möglichkeiten, dieses Problem zu beheben.
Was verursacht den „Fehler durch beschädigte Inhalte“?
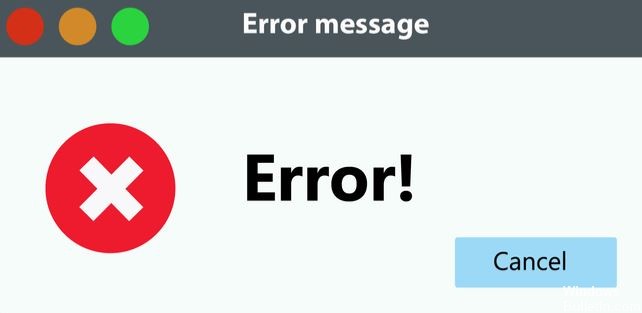
In den meisten Fällen ist dieses Problem auf eine teilweise Verletzung des Mitarbeiterdienstes zurückzuführen. Wenn ja, ist die Lösung ganz einfach: Einfach den Dienst in Ihrem Firefox-Browser abmelden und fertig. Andere mögliche Schuldige sind beschädigte Gmail-Cookies/Caches oder ein Firefox-Fehler, der in den letzten Versionen behoben wurde.
In letzter Zeit kann dieses Problem jedoch aufgrund einer kürzlichen Änderung der Mozilla-Richtlinien auftreten, die Firefox gegenüber öffentlichen Netzwerken misstrauisch macht. In diesem Fall können Sie das Problem lösen, indem Sie Ihr Netzwerkprofil in ein öffentliches Profil ändern.
Wie behebe ich die Meldung „Fehler bei beschädigtem Inhalt“?
Aktualisierung vom April 2024:
Sie können jetzt PC-Probleme verhindern, indem Sie dieses Tool verwenden, z. B. um Sie vor Dateiverlust und Malware zu schützen. Darüber hinaus ist es eine großartige Möglichkeit, Ihren Computer für maximale Leistung zu optimieren. Das Programm behebt mit Leichtigkeit häufig auftretende Fehler, die auf Windows-Systemen auftreten können – ohne stundenlange Fehlerbehebung, wenn Sie die perfekte Lösung zur Hand haben:
- Schritt 1: Laden Sie das PC Repair & Optimizer Tool herunter (Windows 10, 8, 7, XP, Vista - Microsoft Gold-zertifiziert).
- Schritt 2: Klicken Sie auf “Scan starten”, Um Windows-Registrierungsprobleme zu finden, die PC-Probleme verursachen könnten.
- Schritt 3: Klicken Sie auf “Repariere alles”Um alle Probleme zu beheben.

Löschen Sie Ihren Firefox-Cache
- Klicken Sie oben rechts im Firefox-Fenster auf die Schaltfläche Menü öffnen.
- Wählen Sie Einstellungen, um eine Registerkarte zu öffnen.
- Klicken Sie auf der linken Seite des Fensters auf Datenschutz und Sicherheit.
- Scrollen Sie nach unten zu den Optionen Cookies und Site-Daten.
- Klicken Sie dann auf Daten löschen, um das Fenster zu öffnen.
- Dann wählen Sie die Zwischengespeicherter Webinhalt .
- Klicken Sie auf die Schaltfläche Löschen.
- Benutzer können auch auf die Schaltfläche Site-Informationen anzeigen auf der linken Seite des URL-Bedienfelds klicken, wenn die Registerkarte Seite wird nicht geladen wird.
- Klicken Sie dann auf Cookies und Websitedaten löschen, um das Fenster zu öffnen.
- Klicken Sie auf OK, um den Cache der in diesem Fenster aufgelisteten Sites zu leeren.
Löschen des DNS-Cache
- Schließen Sie Firefox, wenn es geöffnet ist.
- Suchen Sie cmd in der Windows-Suche und wählen Sie unter der Eingabeaufforderung Als Administrator ausführen aus, um die Anwendung mit vollen Rechten auszuführen.
- Geben Sie dann ipconfig /flushdns in das Eingabeaufforderungsfenster ein und drücken Sie die Eingabetaste.
- Dann wird an der Eingabeaufforderung eine Meldung angezeigt, dass die Windows-IP-Konfiguration den DNS-Resolver-Cache erfolgreich gelöscht hat.
Einige Benutzer haben auch berichtet, dass sie den Fehler „Beschädigter Inhalt“ in Gmail behoben haben, indem sie den DNS-Cache leeren. Durch das Löschen des DNS-Cache wird auch der DNS-Cache aktualisiert.
Wechsel zu einem anderen Browser
Beschädigte Inhaltsfehler in Firefox sind nicht so schlimm, aber sie sind sicherlich ärgerlich, da sie Sie daran hindern, auf bestimmte Websites zuzugreifen.
Der einfachste Weg, sie zu vermeiden, besteht darin, einen besseren, fehlerfreien Browser zu verwenden, z. B. einen Browser eines Drittanbieters. Ein Browser eines Drittanbieters ist kostenlos, und Sie können im Handumdrehen Lesezeichen aus Firefox importieren.
Aktualisieren Sie die Website
Wenn die Site nicht deaktiviert ist, versuchen Sie, die Site zu aktualisieren, auf der der Fehler mit beschädigtem Inhalt aufgetreten ist.
Sie müssen die Seite jedoch aktualisieren, indem Sie in Firefox Strg + F5 drücken. Dadurch wird die Seite aktualisiert (oder der Cache umgangen), um sicherzustellen, dass der aktualisierte Inhalt angezeigt wird.
Expertentipp: Dieses Reparaturtool scannt die Repositorys und ersetzt beschädigte oder fehlende Dateien, wenn keine dieser Methoden funktioniert hat. Es funktioniert in den meisten Fällen gut, wenn das Problem auf eine Systembeschädigung zurückzuführen ist. Dieses Tool optimiert auch Ihr System, um die Leistung zu maximieren. Es kann per heruntergeladen werden Mit einem Klick hier
Häufig gestellte Fragen
Wie behebe ich einen beschädigten Inhaltsfehler?
Um einen "Netzwerkprotokollfehler" oder "Fehler durch beschädigten Inhalt" zu beheben, müssen Sie die Webseite unter Umgehung des Caches neu laden. Drücken Sie dazu Strg + F5 oder Strg + Umschalt + R. Dadurch wird die Webseite vom Server neu geladen und nicht aus dem Firefox-Cache. Die Webseite sollte nun korrekt funktionieren.
Wie behebe ich einen Netzwerkprotokollfehler in Firefox?
Um einen Netzwerkprotokollfehler oder einen beschädigten Inhaltsfehler zu beheben, müssen Sie den Cache beim Neuladen der Webseite umgehen. Drücken Sie dazu Strg + F5 oder Strg + Umschalt + R. Die Seite wird vom Server neu geladen und nicht aus dem Firefox-Cache. Auf diese Weise sollte die Site ordnungsgemäß funktionieren.
Wie lösche ich den Firefox-Cache?
- Klicken Sie in der Menüleiste am oberen Bildschirmrand auf Firefox und wählen Sie Einstellungen.
- Wählen Sie den Abschnitt Datenschutz und Sicherheit.
- Klicken Sie unter Cookies und Websitedaten auf Daten löschen.
- Deaktivieren Sie Cookies und Websitedaten.
- Klicken Sie bei hervorgehobenem zwischengespeicherten Webinhalt auf Löschen.
Wie behebe ich beschädigte Inhalte in Gmail?
Einige Benutzer haben gemeldet, dass sie den Fehler "beschädigter Inhalt" in Gmail beheben konnten, indem sie den DNS-Cache leeren. Durch das Löschen des DNS-Cache wird auch der DNS-Cache aktualisiert.


