Aktualisiert April 2024: Erhalten Sie keine Fehlermeldungen mehr und verlangsamen Sie Ihr System mit unserem Optimierungstool. Hol es dir jetzt unter diesen Link
- Laden Sie das Reparaturtool hier.
- Lassen Sie Ihren Computer scannen.
- Das Tool wird dann deinen Computer reparieren.
Obwohl Windows 10 sehr leistungsfähig ist, können Sie auf BSODs mit unterschiedlichen Shutdown-Codes stoßen. Ein interner Stromfehler ist normalerweise ein Ausnahme-BSOD (Blue Screen of Death), der den weiteren Betrieb Ihres Geräts verhindern kann. Wenn Sie also bei dieser „Blue Screen of Death“-Fehlermeldung hängen bleiben, sind wir bereit, Sie zu retten.
In diesem Artikel haben wir einige Lösungen behandelt, mit denen Sie den internen Stromfehler auf Ihrem Windows 10-PC beheben können. Wenn Sie auch den durch andere Stoppcodes verursachten BSOD beheben möchten, empfehlen wir Ihnen, einige unserer Artikel auf dieser Website zu lesen.
Was bedeutet „Abschaltcode: Interner Stromfehler“ und wodurch wird er verursacht?
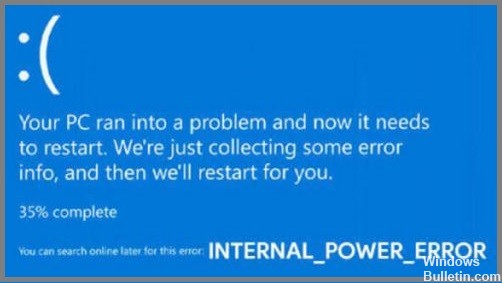
Der „Interne Stromfehler“ auf Ihrem Gerät ist eine ständige Schleife, die Ihnen nicht viele Möglichkeiten lässt, dieses Hindernis zu überwinden. Es gibt mehrere Gründe, die einen Windows 10-Bluescreen-Fehler verursachen können, aber ein veralteter oder inkompatibler Grafikkartentreiber (insbesondere AMD-Grafiktreiber und AMD Catalyst Control Center.) auf Ihrem PC ist die häufigste Ursache für diesen internal_power_error BSOD. Am besten versuchen Sie, die geeigneten Grafiktreiber zu finden, indem Sie sie entweder aktualisieren oder für Ihren Windows-PC neu installieren.
Wie behebt man „Interner Stromfehler“?
Systemtreiber aktualisieren

Wenn Ihr System mit veralteten Treibern läuft, kann es zu Bluescreen-Unterbrechungen kommen. Jetzt werden wir alle Systemtreiber aktualisieren und prüfen, ob das Problem dadurch behoben wird.
- Drücken Sie die Tastenkombination Windows + R, um das Dialogfeld „Ausführen“ zu öffnen.
- Geben Sie „Devmgmt.msc“ in das Textfeld ein und drücken Sie die Eingabetaste, um den Geräte-Manager zu öffnen.
- Suchen Sie im Geräte-Manager-Fenster nach den dreieckigen Ausrufezeichen neben der Option.
- Wenn Sie diese Symbole finden, klicken Sie mit der rechten Maustaste darauf und wählen Sie die Option „Treiber aktualisieren“.
- Befolgen Sie die Anweisungen des Assistenten auf dem Bildschirm, um die neueste Treiberaktualisierung aus dem Internet zu erhalten.
- Stellen Sie sicher, dass Sie alle veralteten/beschädigten Systemtreiber aktualisieren, die im Geräte-Manager aufgeführt sind.
Grafiktreiber entfernen
- Öffnen Sie zunächst den Geräte-Manager. Sie können dies tun, indem Sie mit der rechten Maustaste auf die Schaltfläche Start klicken und „Geräte-Manager“ aus dem Dropdown-Menü auswählen.
- Erweitern Sie dann den Abschnitt „Display-Adapter“.
- Suchen Sie als Nächstes Ihren Grafikkartentreiber und klicken Sie mit der rechten Maustaste darauf. Wählen Sie dann „Gerät deinstallieren“ aus dem Popup-Menü.
- Folgen Sie danach den Anweisungen, um den Treiber von Ihrem System zu deinstallieren.
- Starten Sie abschließend Ihren Computer neu, damit die Änderungen wirksam werden.
Nachdem Sie die obigen Schritte wiederholt haben, starten Sie das Gerät neu, wenn der Stoppcodefehler weiterhin besteht. Wenn nicht, installieren Sie eine neue und aktualisierte Kopie der Grafiktreiber von der offiziellen Website des Herstellers.
Aktualisierung vom April 2024:
Sie können jetzt PC-Probleme verhindern, indem Sie dieses Tool verwenden, z. B. um Sie vor Dateiverlust und Malware zu schützen. Darüber hinaus ist es eine großartige Möglichkeit, Ihren Computer für maximale Leistung zu optimieren. Das Programm behebt mit Leichtigkeit häufig auftretende Fehler, die auf Windows-Systemen auftreten können – ohne stundenlange Fehlerbehebung, wenn Sie die perfekte Lösung zur Hand haben:
- Schritt 1: Laden Sie das PC Repair & Optimizer Tool herunter (Windows 10, 8, 7, XP, Vista - Microsoft Gold-zertifiziert).
- Schritt 2: Klicken Sie auf “Scan starten”, Um Windows-Registrierungsprobleme zu finden, die PC-Probleme verursachen könnten.
- Schritt 3: Klicken Sie auf “Repariere alles”Um alle Probleme zu beheben.
Ändern Sie die Energieeinstellungen
Windows 10 bietet je nach Bedarf verschiedene Möglichkeiten zum Ändern der Energieeinstellungen. Wenn Sie versuchen, die Leistung Ihres Systems zu verbessern, können Sie den Hochleistungsenergieplan aktivieren. Und wenn Sie ein Gleichgewicht zwischen Akkulaufzeit und Leistung finden möchten, können Sie den ausgeglichenen Energieplan verwenden. Hier ist ein kurzer Überblick darüber, wie Sie Ihre Energieeinstellungen in Windows 10 ändern können:
- Gehen Sie zu Start > Einstellungen > System.
- 2. Wählen Sie unter „Power & Sleep“ „Zusätzliche Energieeinstellungen“ aus.
- Wählen Sie den Energiesparplan aus, den Sie verwenden möchten.
- Wenn Sie Ihre Energieeinstellungen anpassen möchten, wählen Sie „Planeinstellungen ändern“. Fahren Sie andernfalls mit Schritt 6 fort.
- Nehmen Sie Ihre Änderungen vor und wählen Sie dann „Änderungen speichern“.
- Schließen Sie das Einstellungsfenster.
Und das ist alles, was Sie brauchen, um Ihre Energieeinstellungen in Windows 10 zu ändern! Egal, ob Sie die Akkulaufzeit verlängern oder die Leistung steigern möchten, es sind nur wenige Klicks erforderlich, um die Arbeit zu erledigen.
Erhöhen Sie die Größe der Ruhezustandsdatei.
Viele Benutzer berichten, dass der Fehler INTERNAL POWER ERROR auftritt, weil die Größe der Ruhezustandsdatei klein ist und die einzige Lösung darin besteht, sie zu vergrößern.
- Öffnen Sie die Windows-Suchleiste und geben Sie CMD ein.
- Wählen Sie Eingabeaufforderung (Admin) aus dem Menü.
- Wenn die Eingabeaufforderung geöffnet wird, geben Sie powercfg /hibernate /size 100 ein und drücken Sie die Eingabetaste.
Standardmäßig ist die Größe der Ruhezustandsdatei auf 75 % eingestellt. Manchmal reicht dies nicht aus, um Ihren aktuellen Speicherbedarf zu decken, aber Sie können die Größe einfach auf 100 % ändern, indem Sie die obigen Anweisungen befolgen.
Setzen Sie den Timer zum Herunterfahren der Festplatte auf 0
- Drücken Sie Windows + S und geben Sie Energieoptionen ein. Wählen Sie Energieoptionen aus der Ergebnisliste aus.
- Wenn das Fenster Energieoptionen geöffnet wird, suchen Sie den ausgewählten Plan und klicken Sie auf Planoptionen ändern.
- Klicken Sie auf Erweiterte Energieoptionen ändern.
- Gehen Sie zu Festplatte > Festplatte ausschalten nach und setzen Sie es auf 0. Klicken Sie auf Übernehmen und OK, um Ihre Änderungen zu speichern.
Löschen Sie unerwünschte Dateien
- Gehen Sie zu Suchen, geben Sie Dieser Computer ein und öffnen Sie Dieser Computer.
- Klicken Sie mit der rechten Maustaste auf Ihr Systemlaufwerk (höchstwahrscheinlich C:) und wählen Sie Eigenschaften.
- Klicken Sie dann auf Datenträger bereinigen.
- Gehen Sie dann zum Abschnitt Systemdateien bereinigen.
- Wählen Sie nun aus, was Sie reinigen möchten.
- Klicken Sie auf die Schaltfläche OK.
- Warten Sie, bis der Vorgang abgeschlossen ist.
- Starte deinen Computer neu.
Führen Sie einen SFC-Scan durch
Es gibt verschiedene Möglichkeiten, einen SFC-Scan unter Windows 10 durchzuführen. Hier sind die Schritte für jede Methode:
- Drücken Sie die Windows-Taste + X, um das Power User-Menü zu öffnen.
- Wählen Sie Eingabeaufforderung (Admin) aus dem Menü.
- Geben Sie den folgenden Befehl ein und drücken Sie die Eingabetaste: sfc /scannow
- Es dauert einige Zeit, bis der Scan abgeschlossen ist, und möglicherweise wird eine Meldung angezeigt, die besagt, dass „Dateien überprüft“ oder „beschädigte Dateien repariert“ werden.
- Sobald der Scan abgeschlossen ist, sehen Sie einen Bericht über alle beschädigten Dateien, die gefunden und repariert wurden.
Expertentipp: Dieses Reparaturtool scannt die Repositorys und ersetzt beschädigte oder fehlende Dateien, wenn keine dieser Methoden funktioniert hat. Es funktioniert in den meisten Fällen gut, wenn das Problem auf eine Systembeschädigung zurückzuführen ist. Dieses Tool optimiert auch Ihr System, um die Leistung zu maximieren. Es kann per heruntergeladen werden Mit einem Klick hier
Häufig gestellte Fragen
Was bedeutet interner Stromfehler?
Ein internes Stromversorgungsproblem hängt an Ihrem Gerät und lässt Ihnen nicht viele Möglichkeiten, dieses Hindernis zu überwinden. Dies geschieht normalerweise aufgrund veralteter/beschädigter Treiber oder wenn das System eine zu kleine Ruhezustandsdatei erstellt hat.
Wie behebe ich einen Stoppcode-Fehler?
- Starte deinen Computer neu.
- Führen Sie SFC und CHKDSK aus.
- Aktualisieren Sie auf Windows 10.
Was ist ein Stoppcode-Problem?
Ein STOP-Code, oft auch als Fehlerprüfcode bezeichnet, ist eine Nummer, die einen bestimmten STOP-Fehler (Blue Screen of Death) eindeutig identifiziert. Manchmal ist das Sicherste, was ein Computer tun kann, wenn ein Problem auftritt, herunterzufahren und neu zu starten. In diesem Fall wird häufig ein STOP-Code angezeigt.
Warum erhalte ich einen Stoppcode-Fehler?
Ein Bluescreen-Fehler (auch Abschaltfehler genannt) kann auftreten, wenn ein Problem dazu führt, dass das Gerät plötzlich heruntergefahren oder neu gestartet wird. Möglicherweise wird ein blauer Bildschirm angezeigt, der darauf hinweist, dass das Gerät auf ein Problem gestoßen ist und neu gestartet werden muss.


