Aktualisiert April 2024: Erhalten Sie keine Fehlermeldungen mehr und verlangsamen Sie Ihr System mit unserem Optimierungstool. Hol es dir jetzt unter diesen Link
- Laden Sie das Reparaturtool hier.
- Lassen Sie Ihren Computer scannen.
- Das Tool wird dann deinen Computer reparieren.
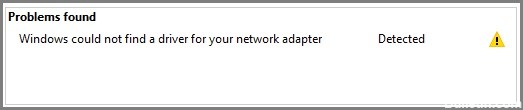
Der Netzwerkadapter ist ein wichtiger Teil Ihres Computers, da er Daten an andere Geräte in drahtlosen oder kabelgebundenen Netzwerken sendet und empfängt. Manchmal verschwindet der Netzwerkadapter aus dem Geräte-Manager oder Windows 10 meldet, dass er fehlt.
In diesem Fall können Sie keine Verbindung zum Internet herstellen, was sehr ärgerlich sein kann, wenn Sie versuchen, zu arbeiten oder Netflix anzusehen. Um Ihnen bei der Lösung dieses Problems zu helfen, haben wir eine Liste mit Lösungen zusammengestellt, mit denen Sie versuchen können, Ihren Netzwerkadapter in Windows 10 zu reparieren.
Was verursacht die Meldung „Netzwerkadapter nicht erkannt“?
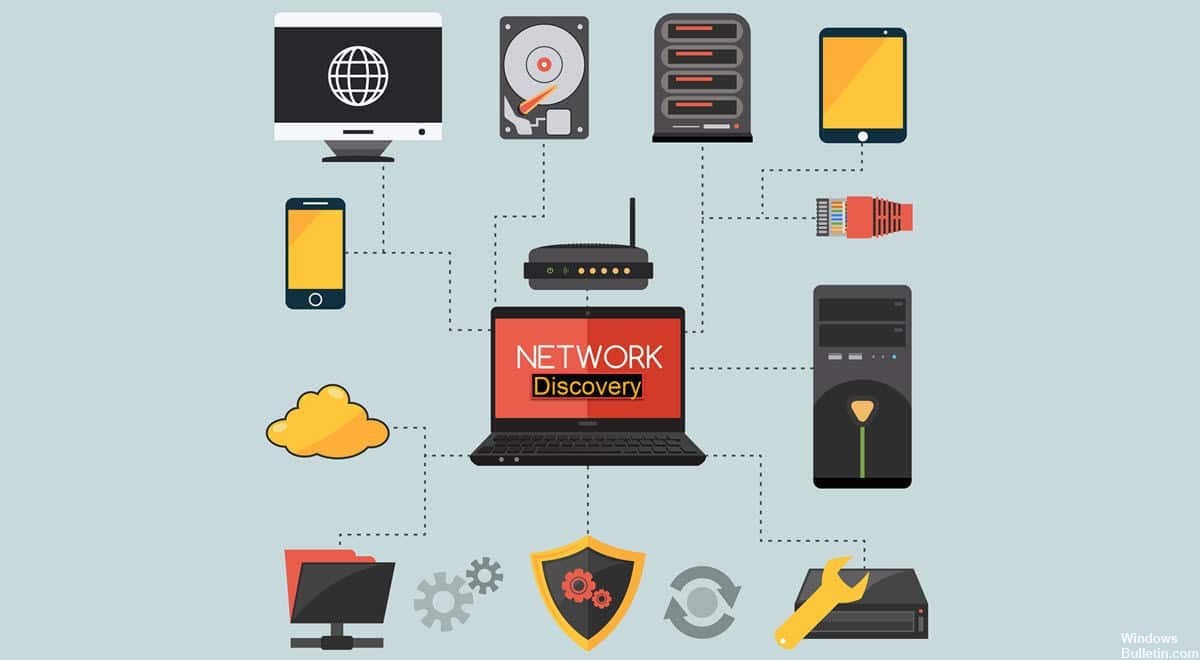
Die Fehlermeldung „Netzwerkadapter nicht erkannt“ wird normalerweise in Windows 10 angezeigt, wenn die Treibersoftware des Netzwerkadapters veraltet oder beschädigt ist oder aufgrund von Netzwerkproblemen.
Wie behebt man das Problem „Netzwerkadapter nicht erkannt“?
Aktualisierung vom April 2024:
Sie können jetzt PC-Probleme verhindern, indem Sie dieses Tool verwenden, z. B. um Sie vor Dateiverlust und Malware zu schützen. Darüber hinaus ist es eine großartige Möglichkeit, Ihren Computer für maximale Leistung zu optimieren. Das Programm behebt mit Leichtigkeit häufig auftretende Fehler, die auf Windows-Systemen auftreten können – ohne stundenlange Fehlerbehebung, wenn Sie die perfekte Lösung zur Hand haben:
- Schritt 1: Laden Sie das PC Repair & Optimizer Tool herunter (Windows 10, 8, 7, XP, Vista - Microsoft Gold-zertifiziert).
- Schritt 2: Klicken Sie auf “Scan starten”, Um Windows-Registrierungsprobleme zu finden, die PC-Probleme verursachen könnten.
- Schritt 3: Klicken Sie auf “Repariere alles”Um alle Probleme zu beheben.

Aktualisieren Sie den Netzwerkadaptertreiber
- Drücken Sie die Windows-Taste und geben Sie „devmgmt“ ein.
- Klicken Sie dann auf „Geräte-Manager“, der in den Ergebnissen der erweiterten Suche erscheint.
- Suchen Sie im Fenster „Geräte-Manager“ den Eintrag „Netzwerkadapter“ in der Liste und klicken Sie darauf, um ihn zu erweitern.
- Wählen Sie nun den von Ihnen verwendeten Treiber aus der Dropdown-Liste aus. Klicken Sie mit der rechten Maustaste darauf und klicken Sie auf „Treiber aktualisieren“.
- Wenn Sie die Eingabeaufforderung „Wie möchten Sie nach Treibern suchen?
- Klicken Sie zunächst auf die Option „Automatisch nach aktualisierter Treibersoftware suchen“.
- Warten Sie, bis Windows nach einem kompatiblen Treiber für Ihren Netzwerkadapter sucht, ihn herunterlädt und installiert.
- Schließen Sie das Geräte-Manager-Fenster. Starten Sie dann Ihren Computer neu.
Entfernen Sie das Update des Netzwerkadaptertreibers
- Klicken Sie mit der rechten Maustaste auf das Windows-Symbol in der linken Ecke Ihres Bildschirms und wählen Sie dann Geräte-Manager.
- Suchen Sie im Fenster „Geräte-Manager“ den Eintrag „Netzwerkadapter“ in der Liste und klicken Sie darauf, um ihn zu erweitern.
- Doppelklicken Sie nun in der Dropdown-Liste auf den Treiber, den Sie gerade verwenden.
- Wechseln Sie im Eigenschaftenfenster auf die Registerkarte „Treiber“.
- Klicken Sie auf die Schaltfläche „Treiber zurücksetzen“. Klicken Sie auf die Schaltfläche OK.
- Schließen Sie das Geräte-Manager-Fenster.
- Starte deinen Computer neu.
Führen Sie eine Systemwiederherstellung durch

- Drücken Sie die Tastenkombination Windows + R. Das Ausführen-Fenster wird angezeigt.
- Geben Sie im Ausführen-Fenster „sysdm.CPL“ ein und klicken Sie auf OK.
- Klicken Sie auf die Registerkarte „Systemschutz“.
- Klicken Sie dann auf „Systemwiederherstellung“. Klicken Sie dann auf „Anderen Wiederherstellungspunkt auswählen“.
- Klicken Sie dann auf die Schaltfläche „Weiter“.
- Wählen Sie den letzten Wiederherstellungspunkt aus.
- Klicken Sie dann auf die Schaltfläche „Weiter“.
- Klicken Sie abschließend auf „Fertig stellen“, um den Vorgang abzuschließen.
- Überprüfen Sie nach Abschluss des Wiederherstellungsvorgangs, ob Sie Ihren Netzwerkadapter finden können.
Überprüfen Sie die Energieverwaltungseinstellungen
- Drücken Sie die Tastenkombination „Windows+R“.
- Geben Sie nach dem Öffnen des Programmfensters „devmgmt.MSC“ ein.
- Doppelklicken Sie nun in der Liste auf „Netzwerkadapter“, um sie zu erweitern.
- Klicken Sie mit der rechten Maustaste auf den Netzwerkadapter und wählen Sie Eigenschaften.
- Klicken Sie nun auf die Registerkarte Energieverwaltung.
- Deaktivieren Sie das Kontrollkästchen Computer erlauben, dieses Gerät auszuschalten.
Expertentipp: Dieses Reparaturtool scannt die Repositorys und ersetzt beschädigte oder fehlende Dateien, wenn keine dieser Methoden funktioniert hat. Es funktioniert in den meisten Fällen gut, wenn das Problem auf eine Systembeschädigung zurückzuführen ist. Dieses Tool optimiert auch Ihr System, um die Leistung zu maximieren. Es kann per heruntergeladen werden Mit einem Klick hier
Häufig gestellte Fragen
Wie kann ich beheben, dass mein Netzwerkadapter nicht erkannt wird?
- Klicken Sie mit der rechten Maustaste auf Arbeitsplatz und wählen Sie dann Eigenschaften.
- Klicken Sie auf die Registerkarte Hardware und dann auf Geräte-Manager.
- Erweitern Sie Netzwerkadapter, um eine Liste der installierten Netzwerkadapter anzuzeigen.
- Starten Sie Ihren Computer neu und lassen Sie das System Ihre Netzwerkadaptertreiber automatisch erkennen und installieren.
Warum wird mein Netzwerkadapter nicht erkannt?
Dies kann an einem fehlenden oder beschädigten Treiber liegen. Versuchen Sie, den Treiber für Ihren drahtlosen Netzwerkadapter zu aktualisieren, um zu sehen, ob das Problem gelöst werden kann. Es gibt zwei Möglichkeiten, den Treiber Ihres drahtlosen Netzwerkadapters zu aktualisieren: manuell und automatisch.
Was bedeutet „Netzwerkadapter nicht erkannt“ in Windows 10?
In diesem Fall können Sie keine Verbindung zum Internet herstellen, was sehr ärgerlich sein kann, wenn Sie versuchen, zu arbeiten oder Netflix anzusehen.


